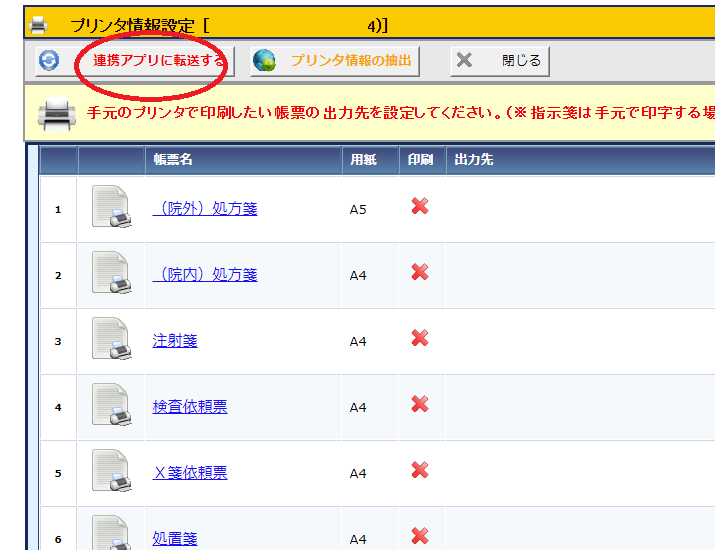概要
ブラザーのラベルプリンタ(TD-4510D)から点滴ラベルを発行するための設定方法について説明します。
注意点
※ドライバのインストールやプリンタは接続されているものとして説明します
※AHISからラベル印刷する場合は、Chromeブラウザの[印刷設定]の[余白](なし)に必ず設定するようにしてください。(設定について詳細はこちら)
手順
1. [AHIS]のポータルメニューから[ツール][帳票設定]を選択します。
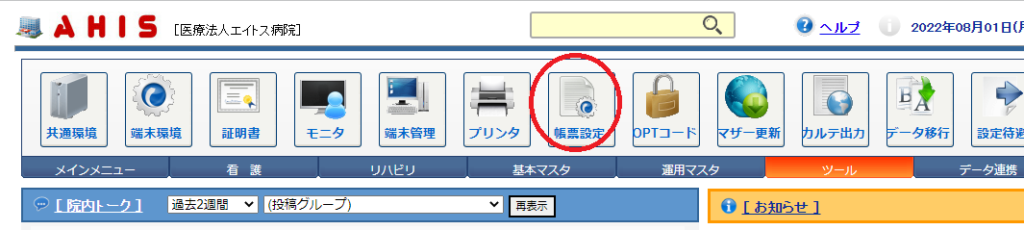
2. [帳票設定]画面から[点滴ラベル]を選択します。
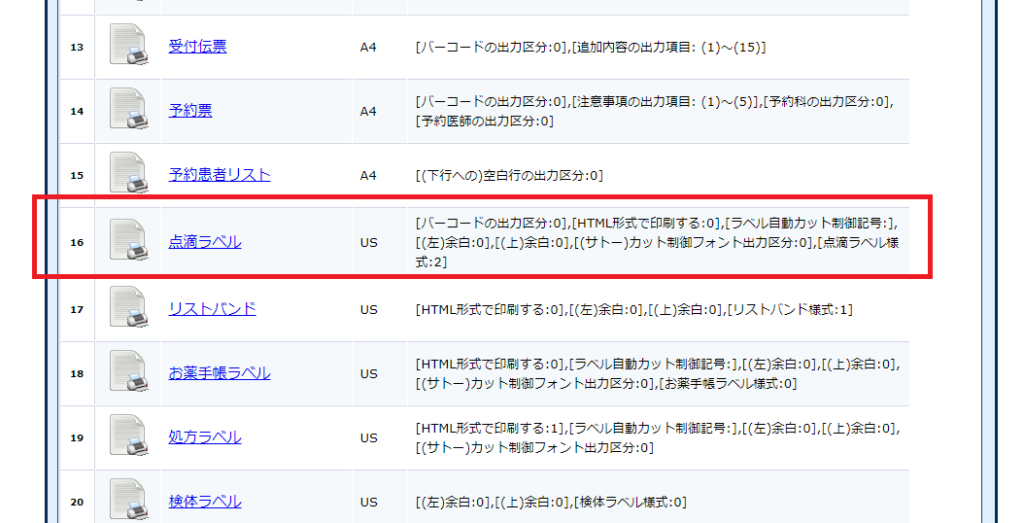
3. 必要に応じて[バーコード出力区分]、[HTML形式で印刷する]に「1」を設定して、さらに[点滴ラベル様式](1~3)を設定します。
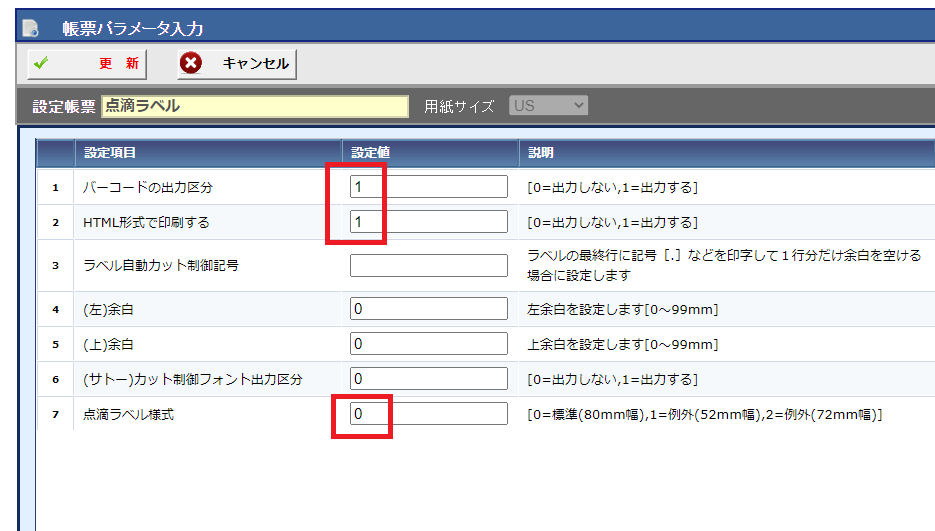
4. パラメータの設定ができたら最後に[更新ボタン]を実行します。
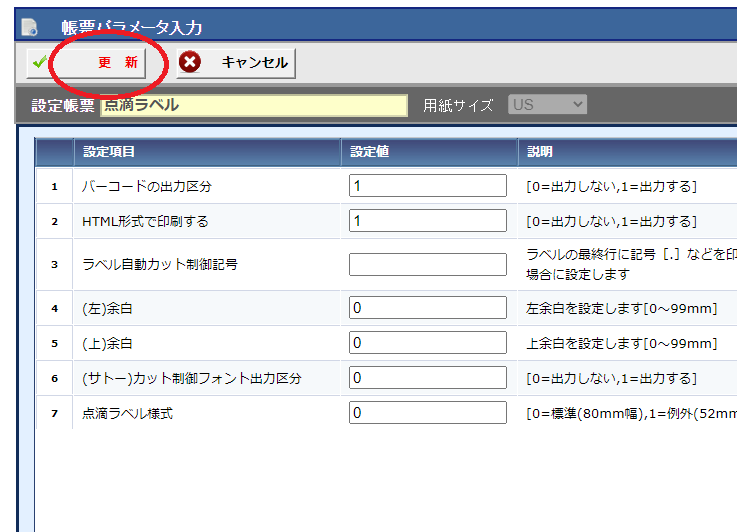
5. 続けてラベルプリンタの印刷設定を行います。
ウィンドウズの「コントロールパネル」からドライバ名を右クリックして[印刷設定]を選択します。
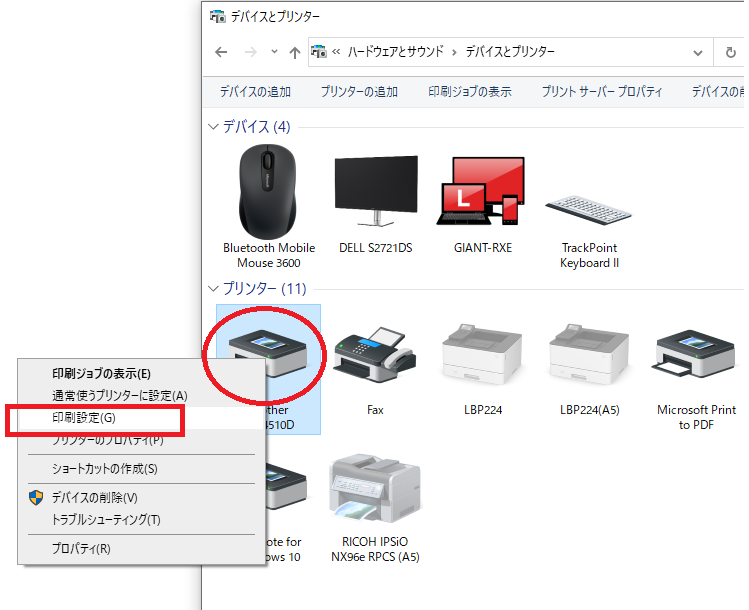
6. 「印刷設定」画面が表示されます。
まず[用紙サイズ設定]を開いて、ラベル設定を定義するために[用紙登録]を選択します。
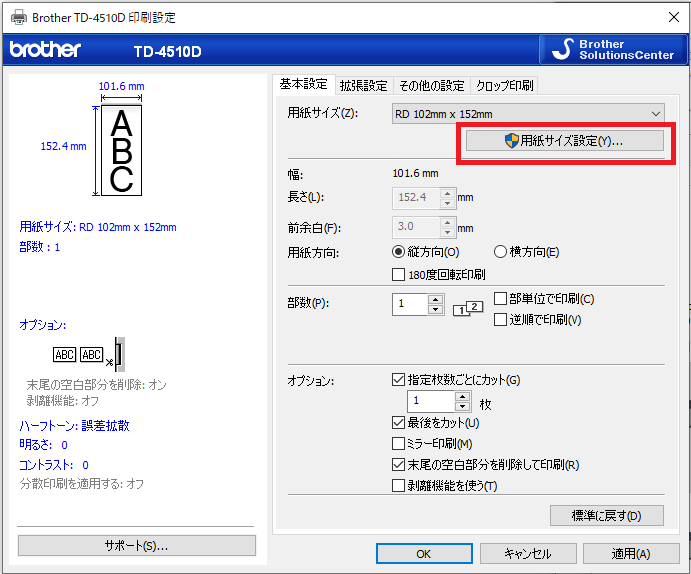
7. 「用紙サイズ設定」画面の[新規]ボタンを実行します。
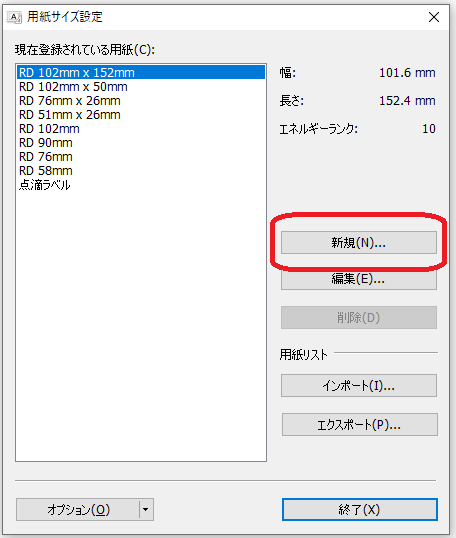
8. まず最初に[用紙名]に「点滴ラベル」と入力します。
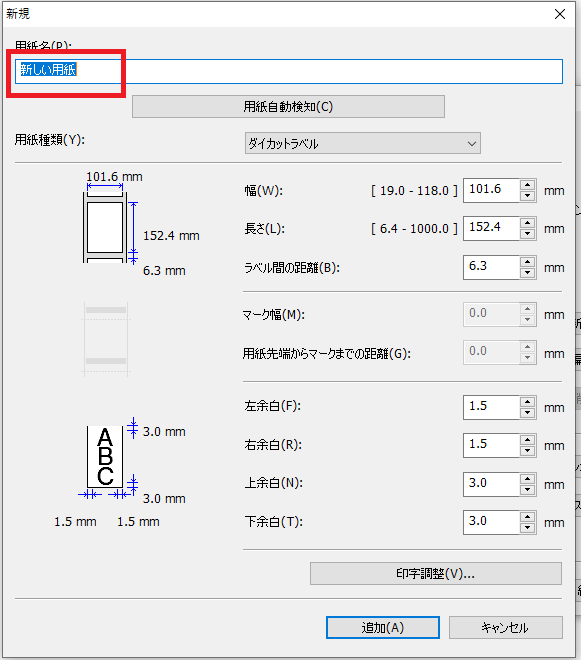
9. [用紙種類]に[長尺テープ]を選択して、[幅]には実際に使用するラベル幅を設定してください。
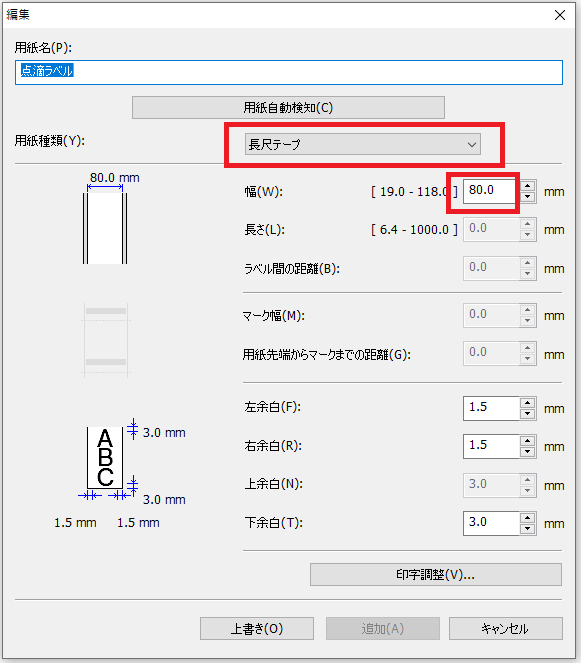
10. 設定が完了したら[追加](上書き)ボタンを実行してください。
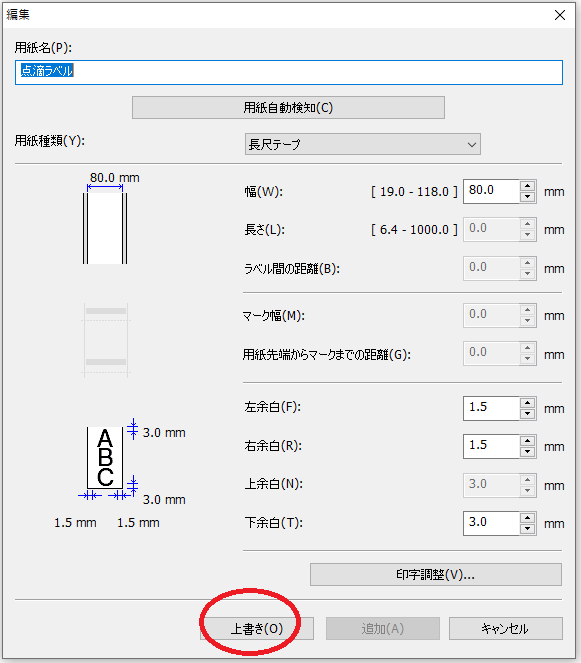
11. [用紙サイズ設定]画面に戻りますので、そのまま[終了]ボタンを選択します。
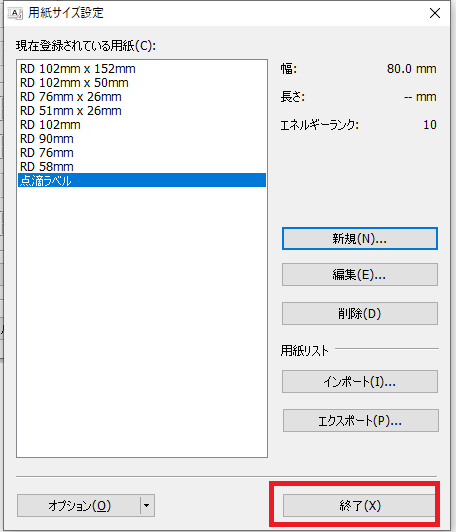
12. [印刷設定]画面に戻り、(下図の)[用紙サイズ]を今回登録した「点滴ラベル」(用紙)を選択してください。
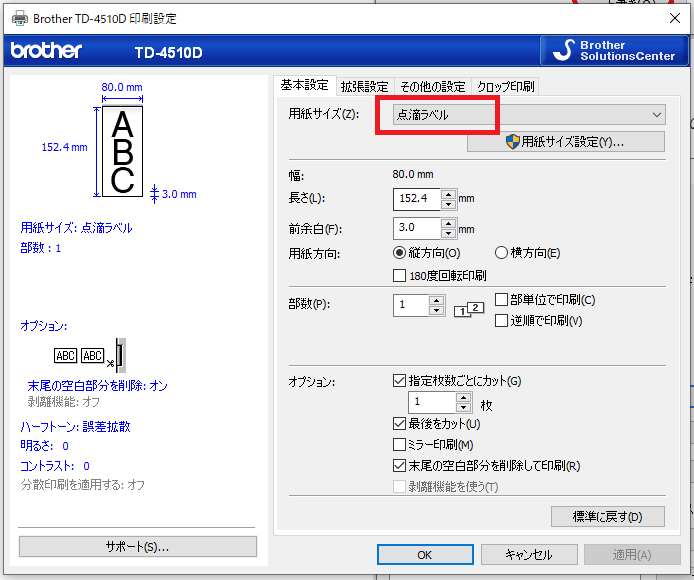
13. [オプション]の箇所は、下図の3つの動作(指定枚数ごとにカット・最後をカット・末尾の空白部分を削除して印刷)を選択するようにしてください。
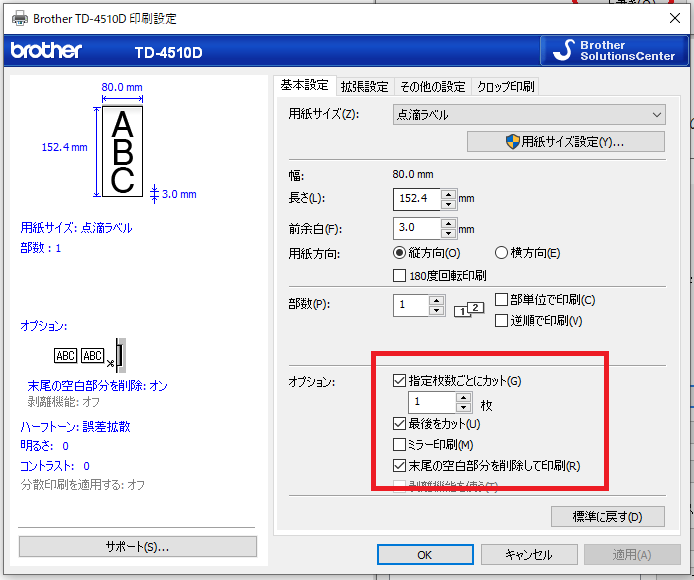
14. すべて設定できたら、[OK]ボタンで設定を保存します。
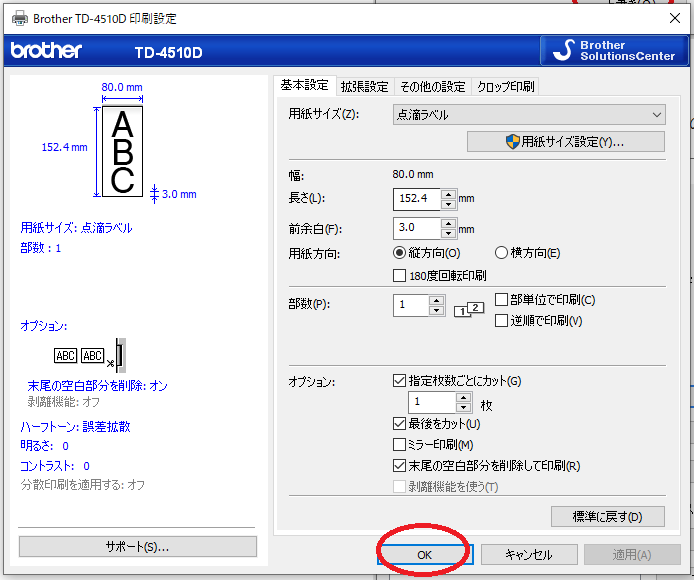
15. 下図のアラートが表示されますが、ここでは再設定しないので[いいえ]を選択してください。
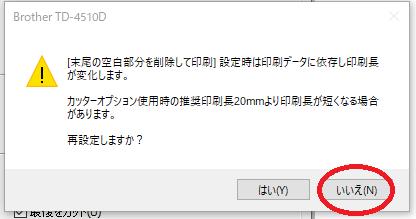
16. これでドライバの印刷設定は完了です。
続けてAHISのプリンタ設定を行います。
17. 「AHIS」の[ツール]メニューから[プリンタ]を選択します。
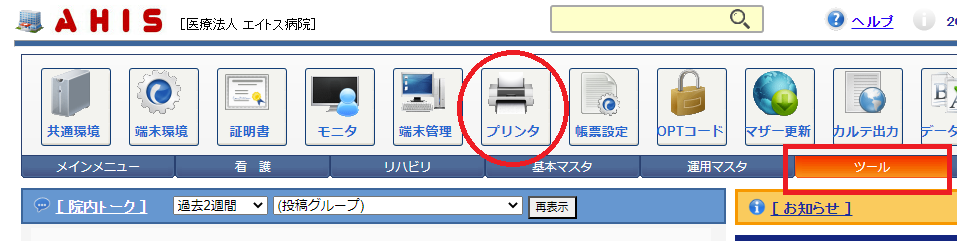
18. 「プリンタ情報設定」画面が表示されます。 一覧から[点滴ラベル]を選択します。
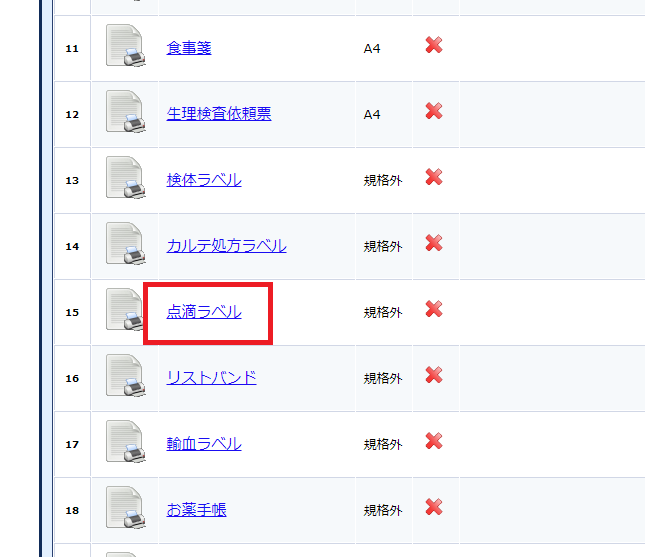
19. 「プリンタ設定(詳細)」画面が表示されます。
[印刷]を(する)に変更して、[出力先]にさきほど設定したラベルプリンタを選択します。
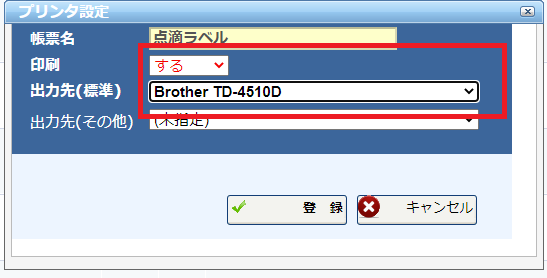
※[出力先]にプリンタが表示されない場合、AHIS連携アプリが正常に動作していない可能性があります。その場合、ウィンドウの再起動またはファイアフォール等の設定を確認してくみてください。
20. 「プリンタ情報設定」画面に戻ってから、メニューの[アプリに転送する]を選択します。