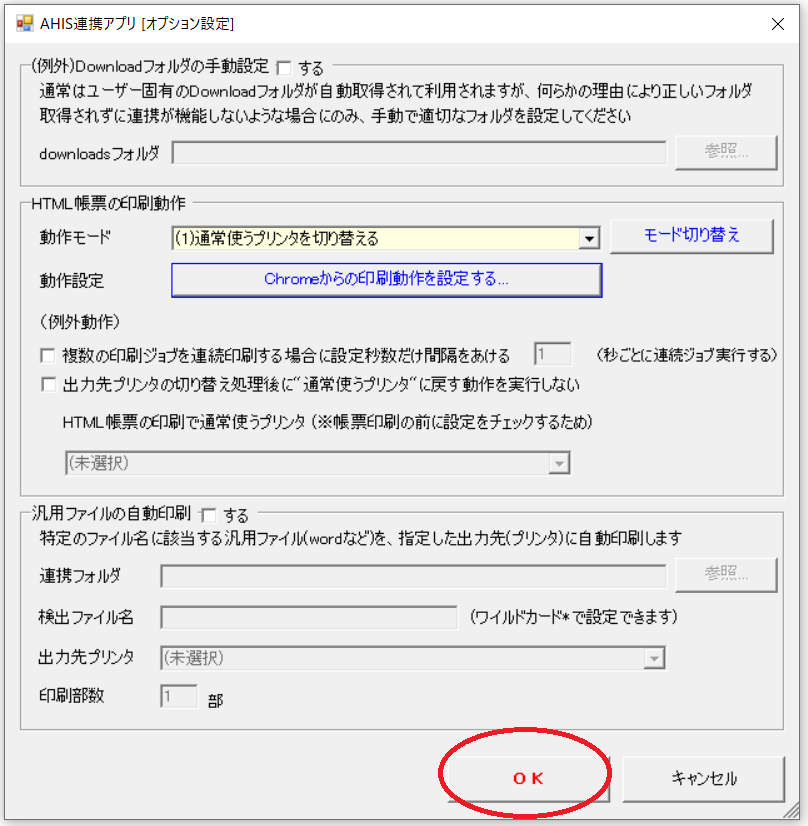概要
連携アプリからのクローム(GoogleChrome)を利用して帳票印刷する場合の動作設定の手順について説明します。
また、ラベルや院外処方箋などで極小フォントを正しく印刷するためのブラウザの規定値を変更する手順などについても併せて説明します。
注意点
ここで説明する手順は、ウィンドウズ端末のログインアカウントのユーザー権限が[管理者]権限の場合を想定した設定方法となります。
※[一般ユーザー]権限のログイン環境で運用される場合は、こちらの「ブラウザに出力先プリンタを割り当てる」設定でお願いします。
手順
1. タスクトレイから[AHIS連携アプリ]を右クリックして、メニューから[オプション設定]を選択します。
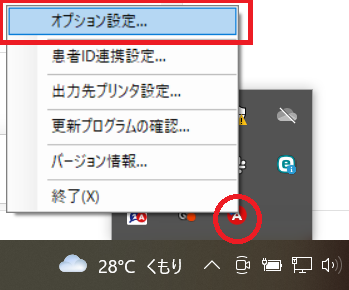
2. [オプション設定]画面が表示されます。[印刷動作]の[動作モード]を規定値の「通常使うプリンタを切り替える」を選択して、右横の[切り替え]ボタンを選択します。
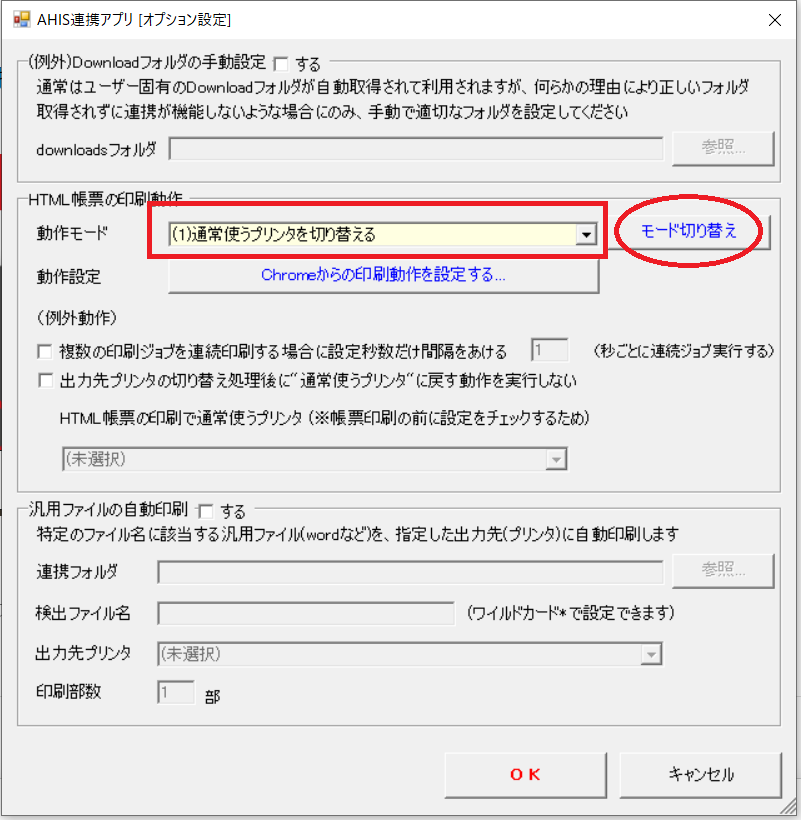
3.[レジストリの設定を切り替えてもよろしいですか?]というメッセージが表示されますので、そのまま[はい]を選択します。
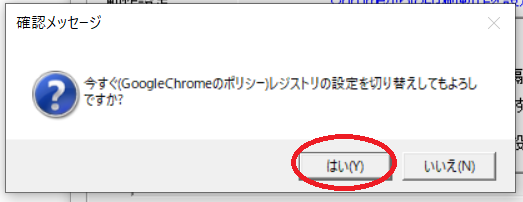
4.「このアプリがデバイスに変更を加える許可をしますか?」というアラートが表示されますので、そのまま[はい]を選択します。
5. 続けて[動作設定]の[Chromeからの印刷動作を設定する]ボタンを選択します。
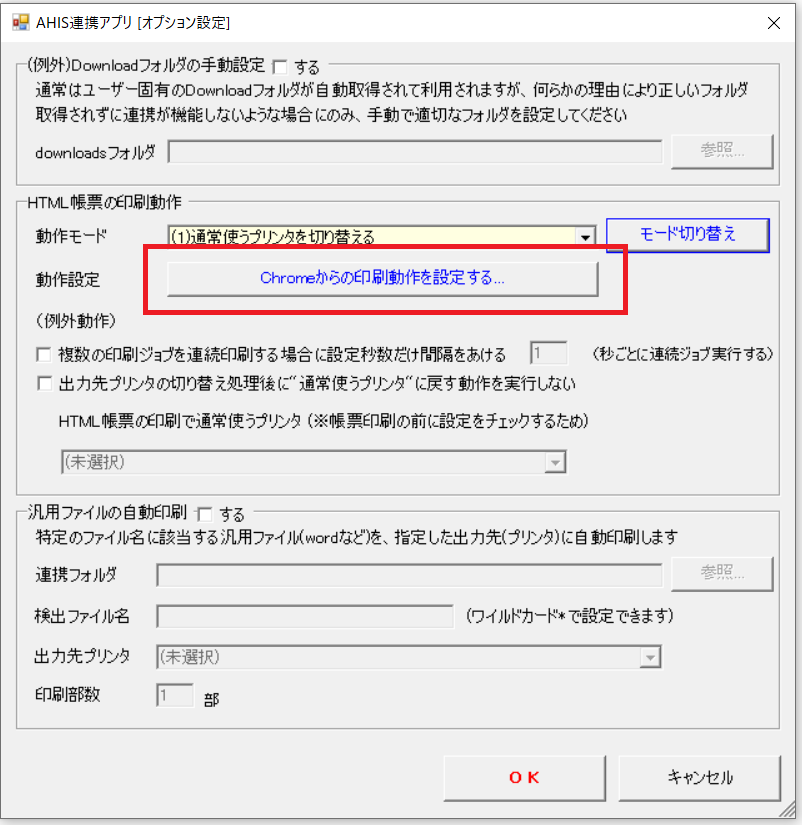
6. (連携アプリから)Chromeが起動しますので、画面右上の[…]メニューから[設定]を選択します。
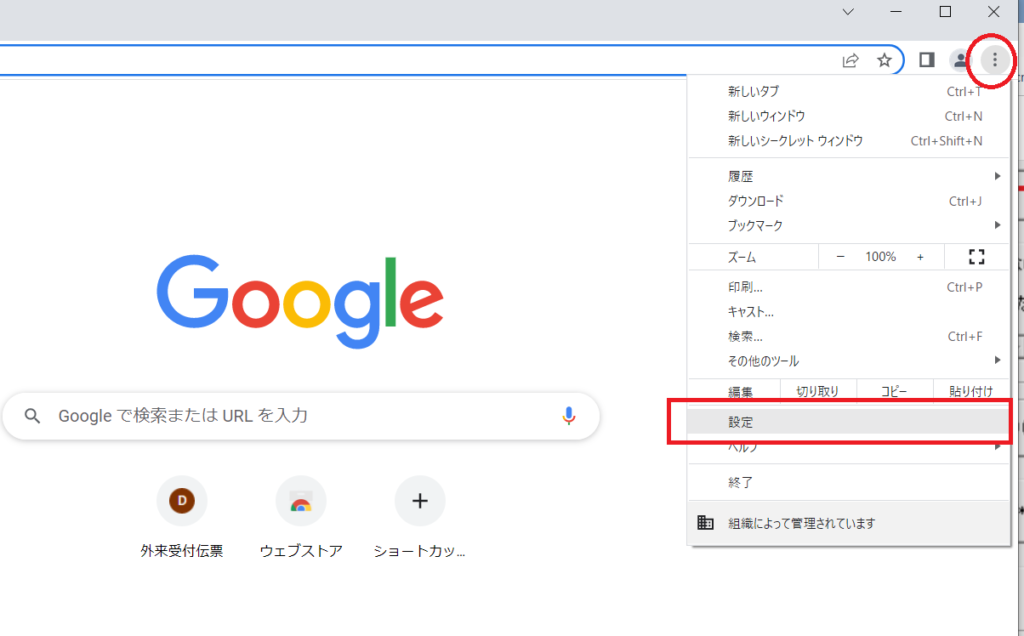
7. 検索ボックスに[フォント]と入力すると、該当する設定項目が表示されます。
続けて画面下側に表示される[フォントをカスタマイズ]を選択します。
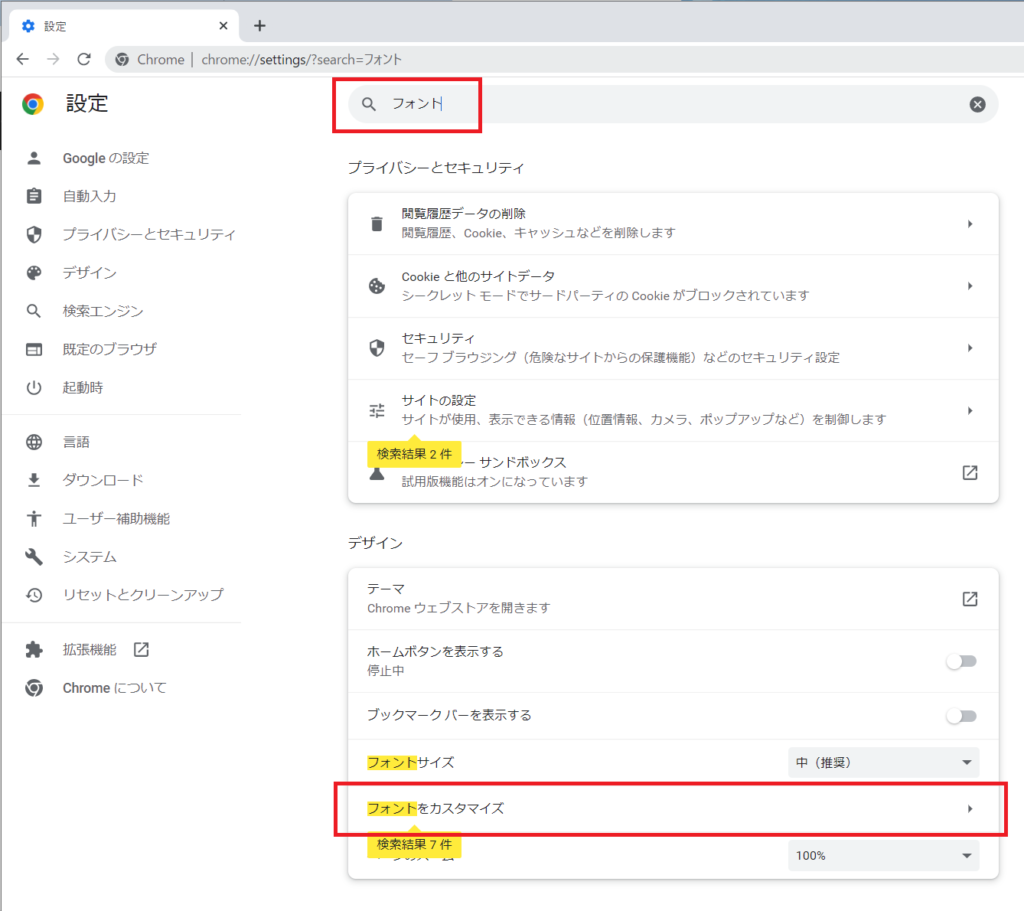
8. [フォントをカスタマイズ]の中にある[最小フォントサイズ]の設定値を、規定値の「10」から「6」に変更してください。
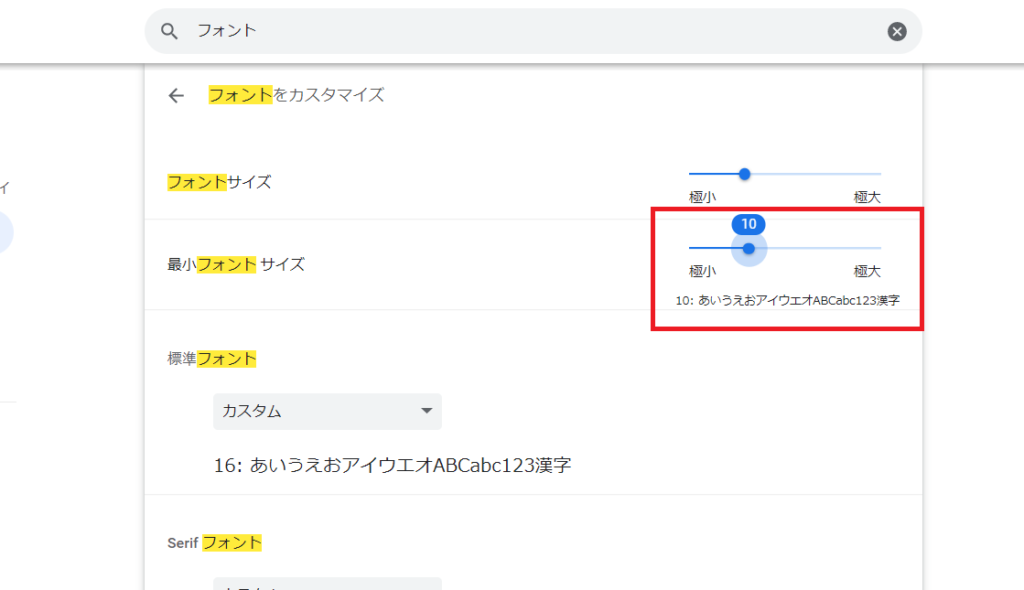
9. 下図のように[最小フォントサイズ]を「6」に変更します。
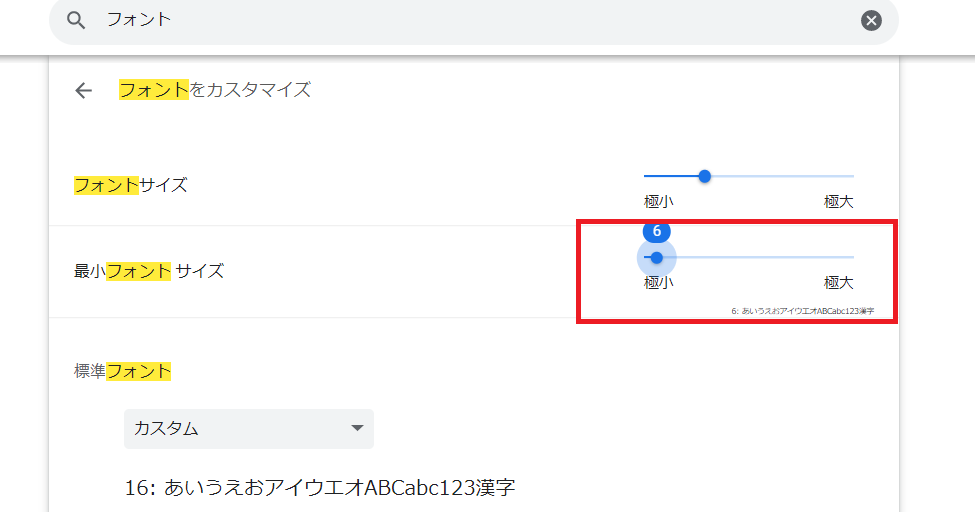
10. 続けて帳票の出力時に、ブラウザがヘッダとフッタを自動で印刷しないように設定する必要があります。
[設定]メニューから[印刷]を選択します。
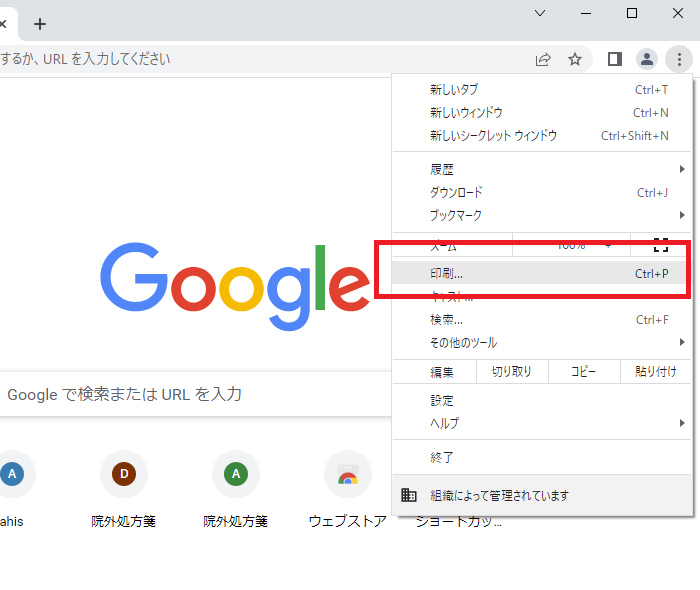
11.[印刷ダイアログ]が表示されますので、下図の[詳細設定](↓)を選択してください。
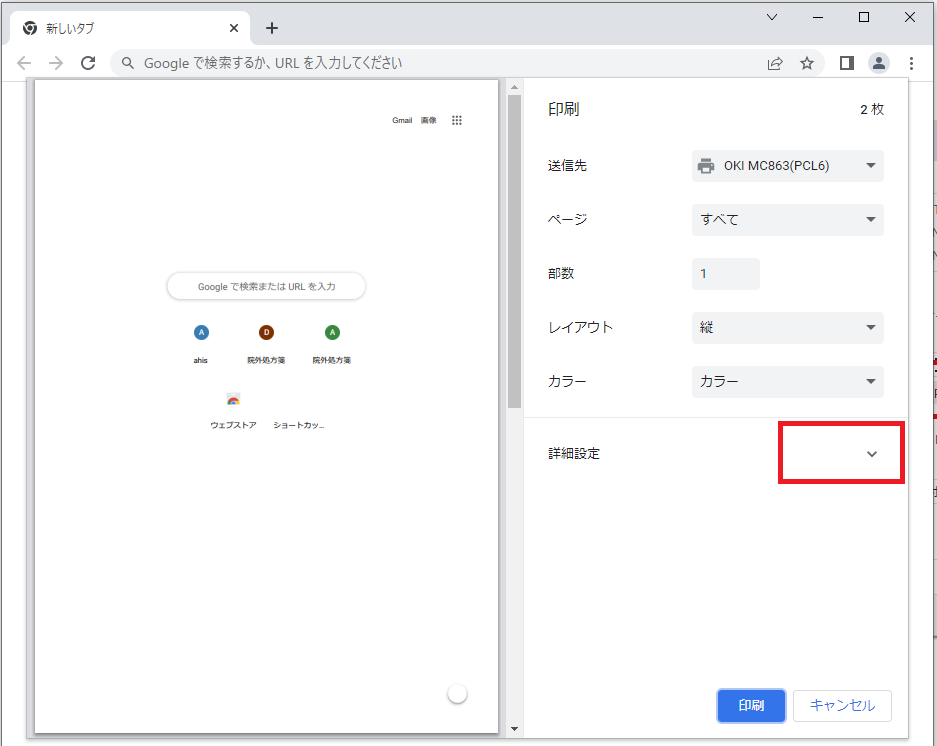
12.[オプション]の[ヘッダーとフッター]のチェックを外します。
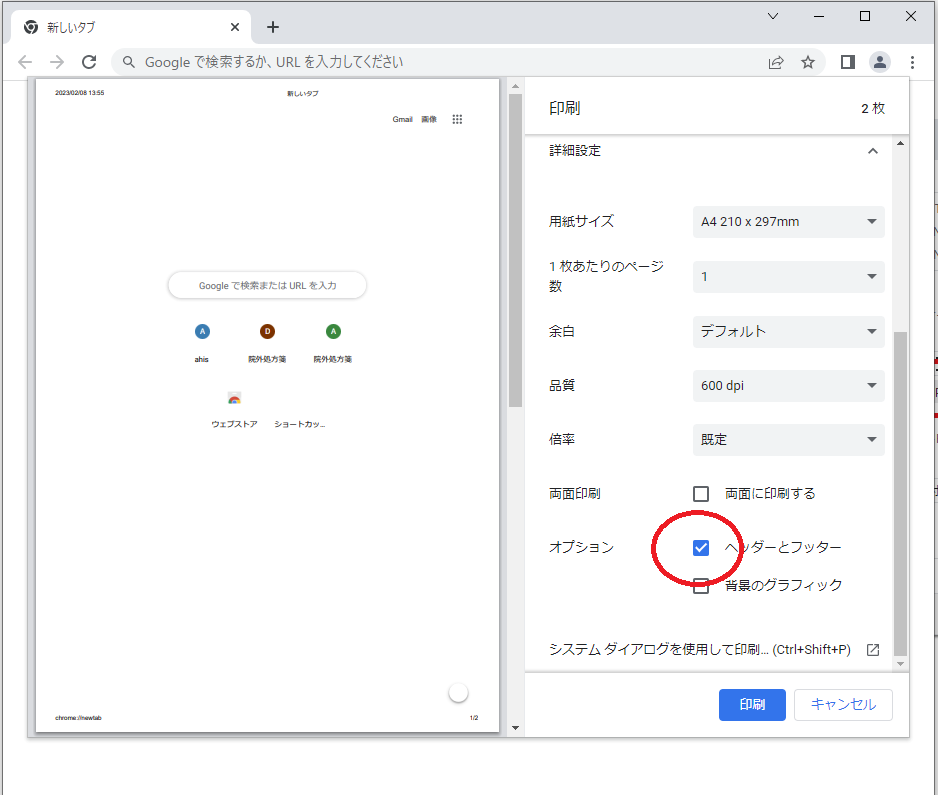
※ラベルプリンタを接続する場合は、合わせて[余白]の設定を「なし」に設定するようにしてください。
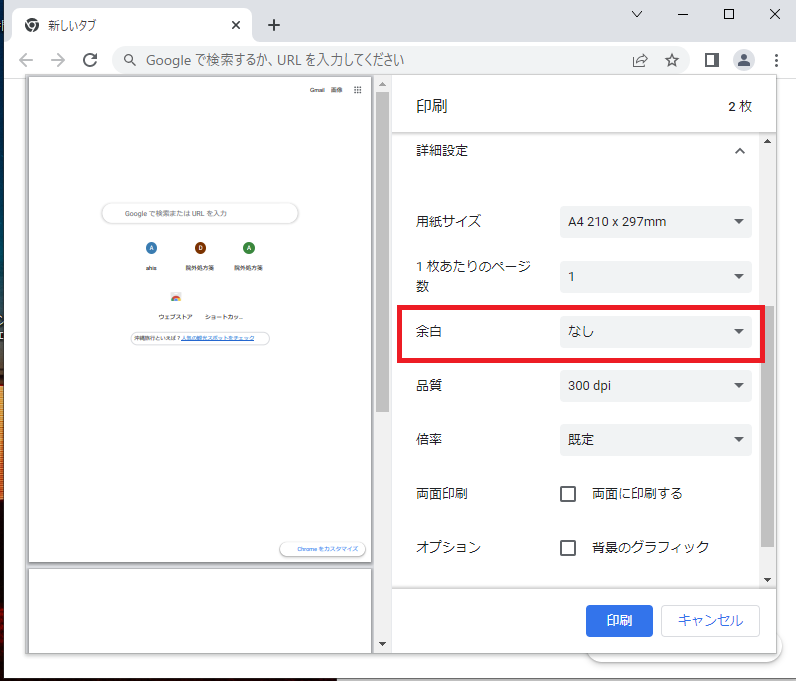
13.[×]ボタンでブラウザを終了させてください。
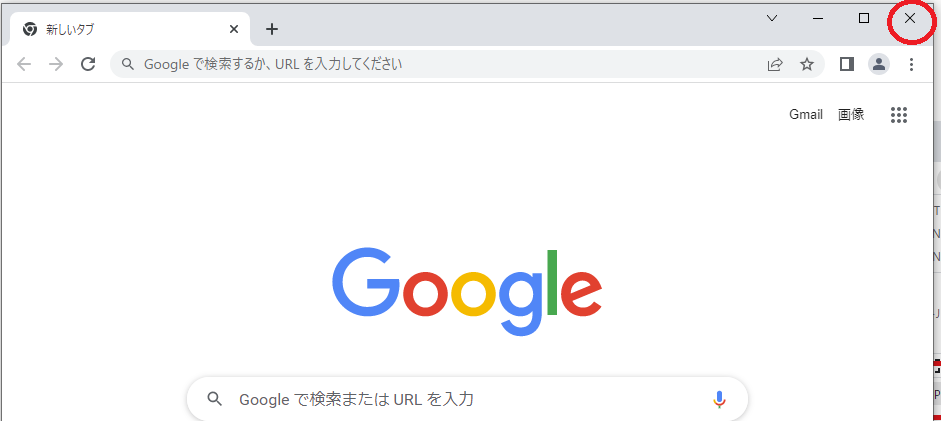
14. [オプション設定]画面に戻り、最後に[OK]ボタンで設定を登録してください。