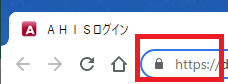概要
VPN接続先(データセンター側にある)サーバーにIPアドレスではなくホスト名で接続する場合、ここで説明するWindowsのhostsファイルを設定しないと正しく接続できません。
これは、院内ネットワークと異なるネットワークにあるデータセンター側のサーバーの名前をWindowsが認識(名前解決)できないためです。
手順
1. [デスクトップ]または[アクセサリ]にある[メモ帳]を下図のように右クリックしてから [管理者として実行]を選択してください。
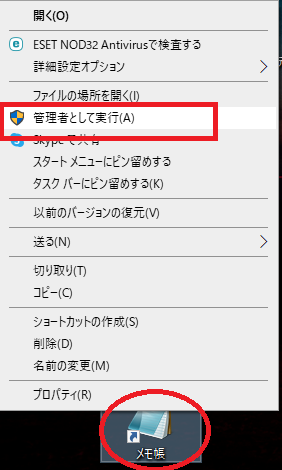
※GoogleChromeのV58からの仕様変更により、サーバーのIPアドレスを指定してhttpsで接続した場合にサーバー証明書の認証エラーが発生するようになりました。
そのため、AHISにはサーバーホスト名を指定して接続する必要があります。
2. 「次のプログラムに変更を許可しますか?」というアラートが表示されますが、ここでは そのまま[はい]を選択します。
3. [ファイル]メニューから[開く]を選択します。
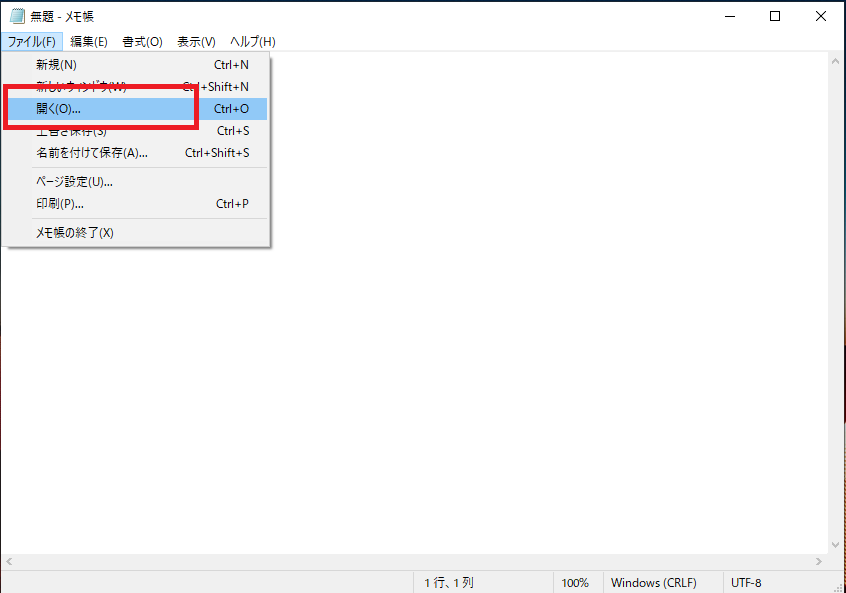
4. [開く]ウィンドウが表示されたら、まず下記のフォルダを参照してください。
C:¥Windows¥System32¥Drivers¥etc
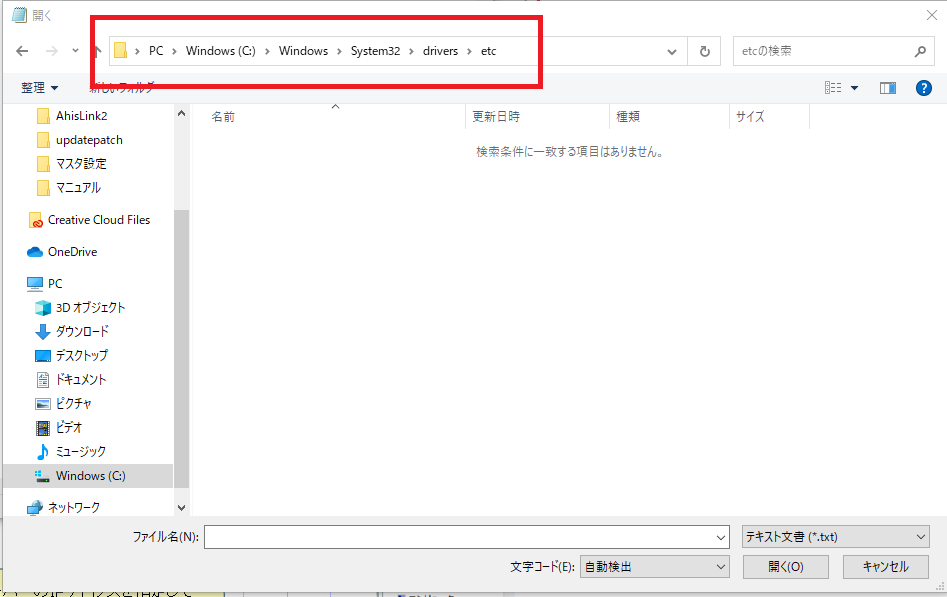
5. 続けてファイルの種類を規定値の「テキスト文書(*.txt)」から「すべてのファイル(*.*)」に変更します。
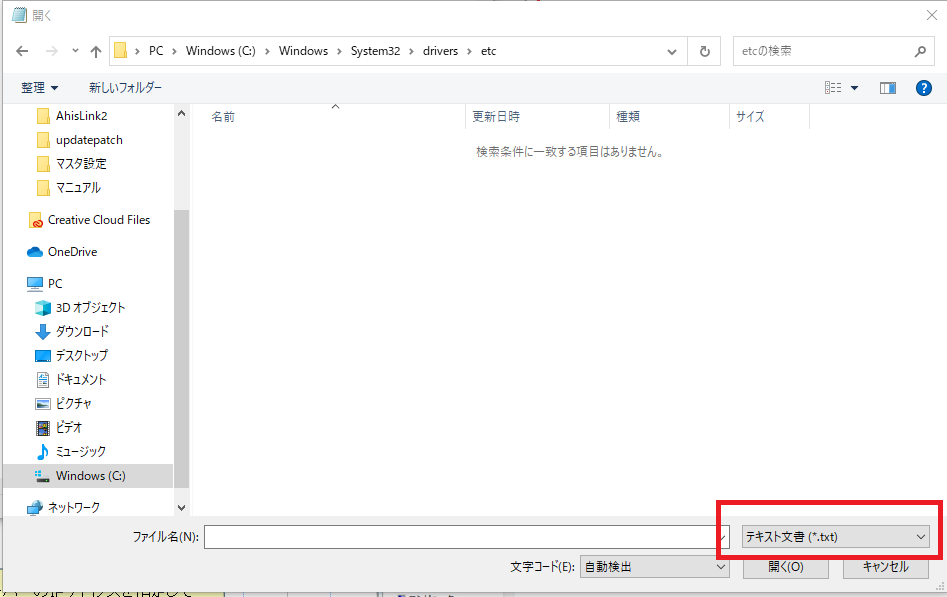
6. すると下図のように拡張子のないいくつかのファイルが表示されます。
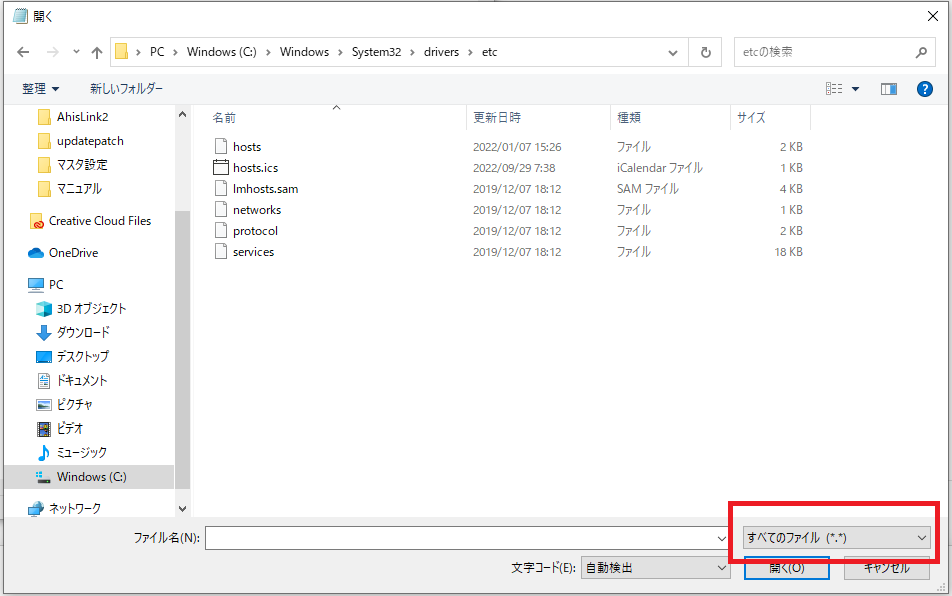
7. 表示されたファイルの中から「hosts」ファイルを選択します。
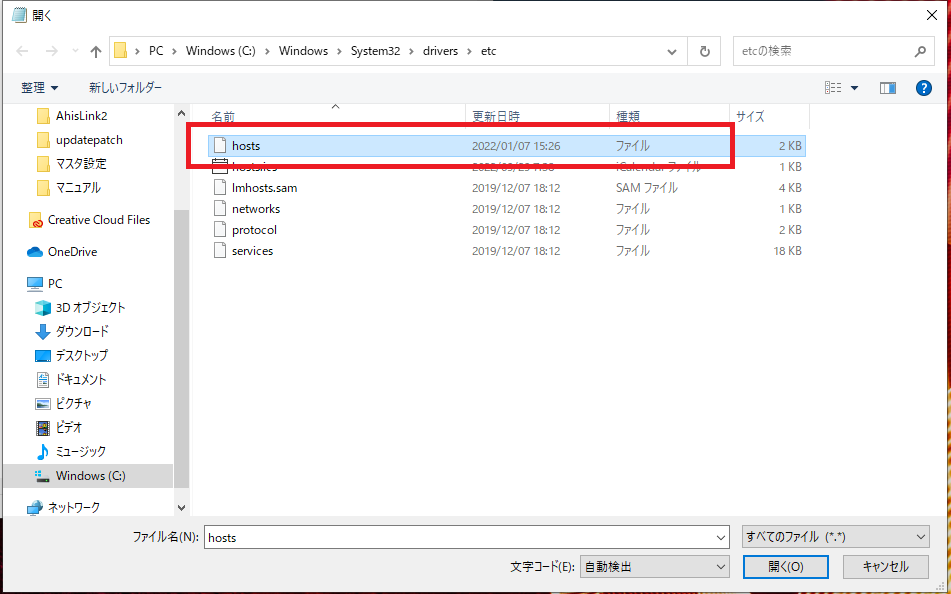
8. hostsファイルを開くと、下図のような内容が表示されます。
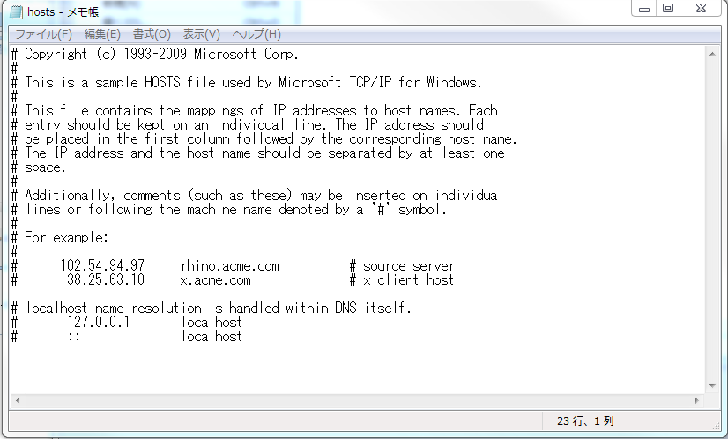
9. 最終行に指定されたサーバー名およびIPアドレスを設定した行を挿入します。
例)192.168.24.2 AHIS-TEST
(IPアドレス)+(TAB)+(サーバー名)
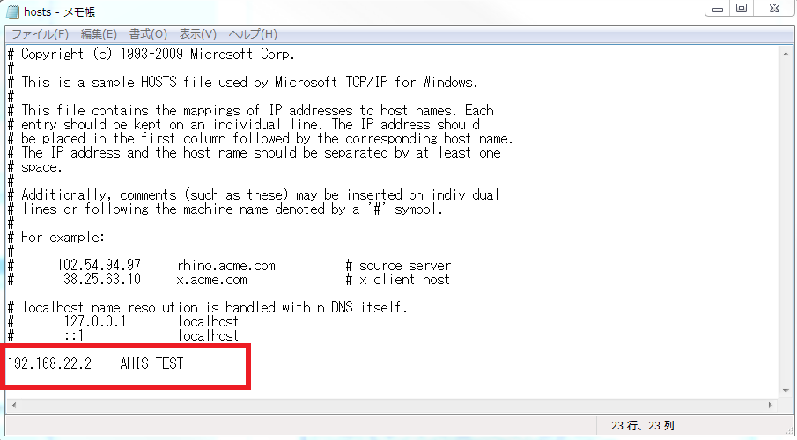
※IPアドレスとホスト名の間は[Tab]を挿入して区切ってください。
10. 最後に[×]で終了すると「保存しますか?」と表示されますので、[保存する]を選択します
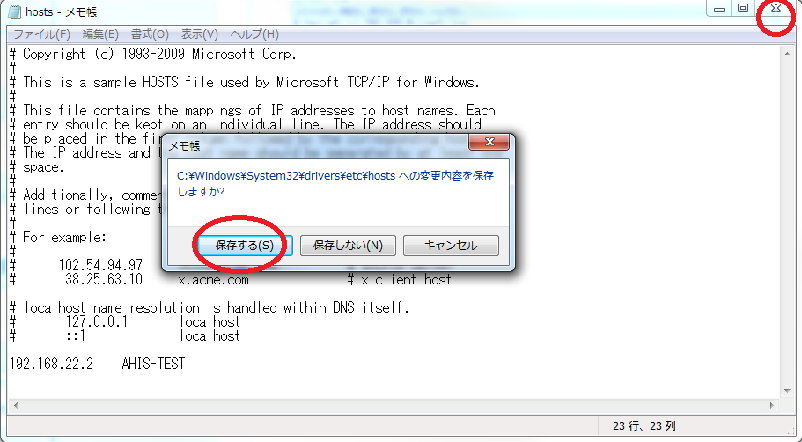
11. 今回の設定を反映させるために、Windowsを再起動する必要があります。
そのため必ずここで再起動を実行してください。
12. 再起動後に、AHISへ接続確認します。
下図のようにアドレスバーの先頭に「カギ記号」が表示されて接続できれば完了です。