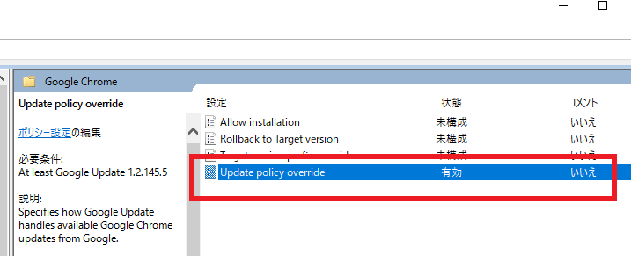概要
Chromeは、毎回起動時に最新版のプログラムに自動更新する処理が実行されます。頻繁に新しいプログラムがリリースされるため不具合も多く、AHISが正常に動作しなくなるような急な仕様変更などもあり、初期導入時以降はシステムの安定稼働を優先して自動でChrome(プログラム)が更新されないにする必要があります。
注意点
※自動更新を停止している場合でも、chromeの設定メニューからバージョンを確認したりした場合など、意図せず更新される場合がありますのでご注意ください。
※ここで説明する方法(ポリシーの設定)は、Windows 10 Homeエディションでは利用できませんので注意してください。
手順
1. chromeを制御するためのポリシーテンプレートをダウンロードするため、下記のURLへアクセスしてください。
https://support.google.com/chrome/a/answer/6350036?hl=ja
2. [Chromeのアップデートを管理する]ページが表示されます。[Googleアップデータポリシーテンプレートを入手する]をクリックします。
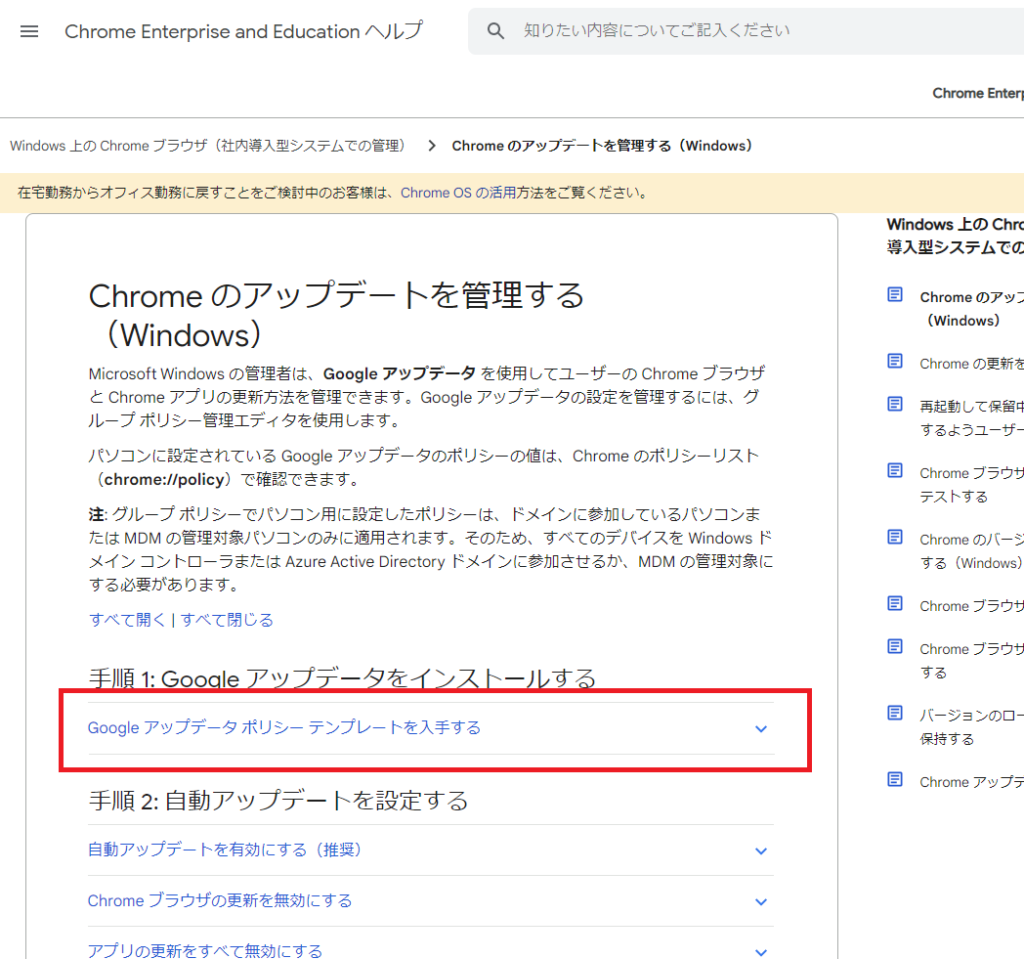
3. 下図のようなテンプレートの入手画面が展開されます。[XMLベースの管理用テンプレート(ADMX)]をダウンロードします。
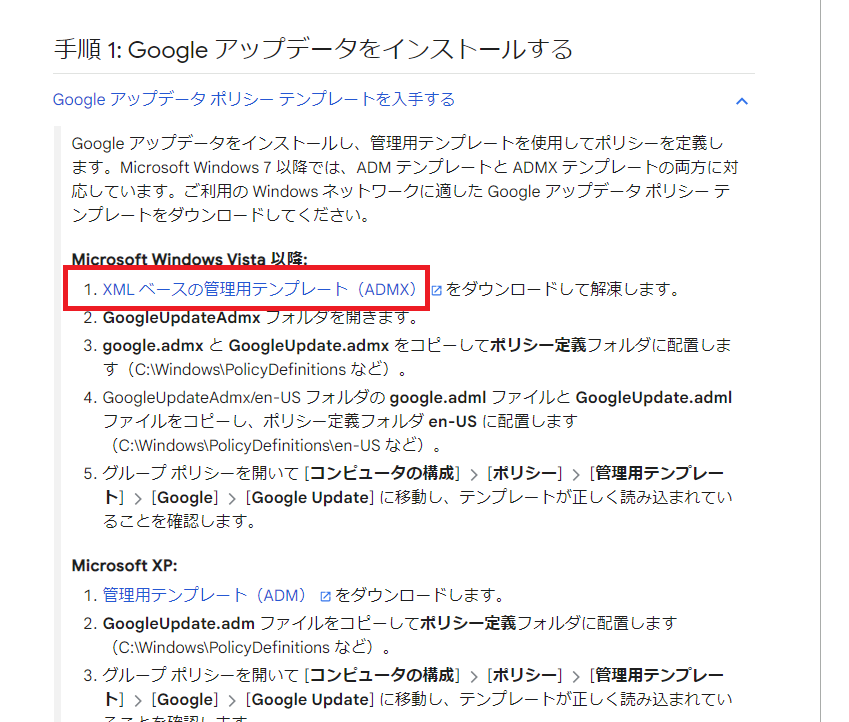
4. ダウンロードした[googleupdateadmx.zip]ファイルを解凍します。
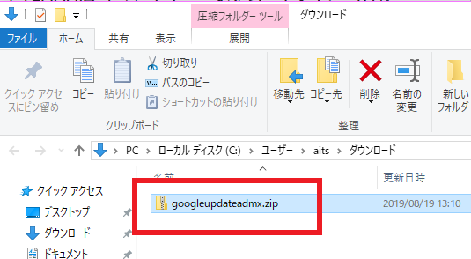
5. 展開したフォルダ内の「google.admx」と「googleupdate.admx」の2つのファイルを windowsのシステムフォルダ(%windir% )内の「\PolicyDefinitions」フォルダにコピー してください。
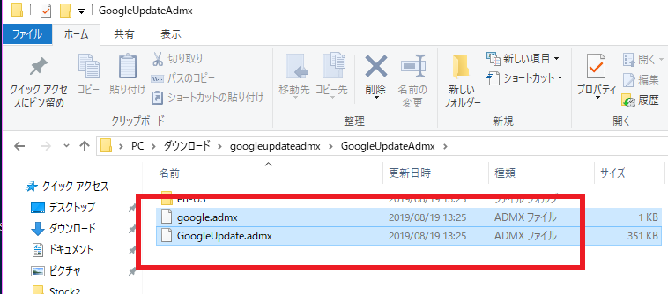
6. 下図のように「アクセスの許可」ダイアログが表示された場合は、[続行]を選択します。
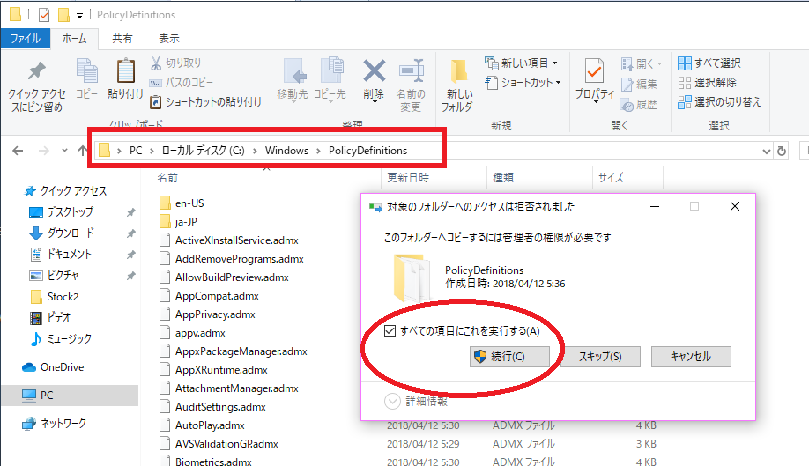
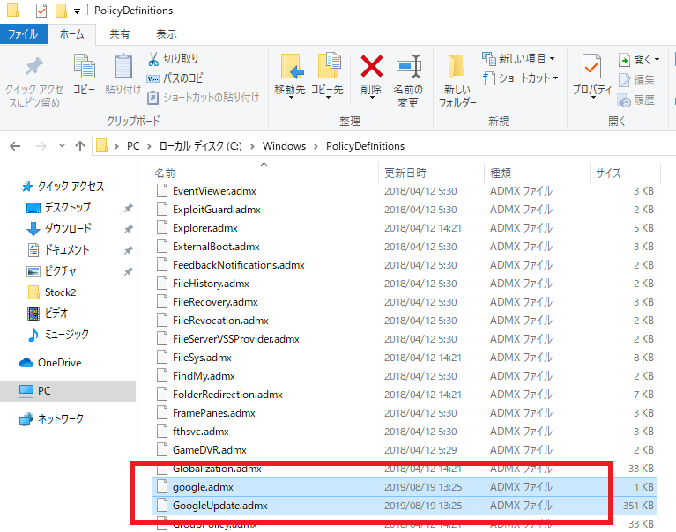
7. 続けて展開先フォルダの「\GoogleUpdateAdmx\en-US」フォルダにある2つのファイル 「google.adml」と「googleupdate.adml」を、windowsのシステムフォルダ(%windir% )内 の「\PolicyDefinitions\en-US」フォルダにコピーします。
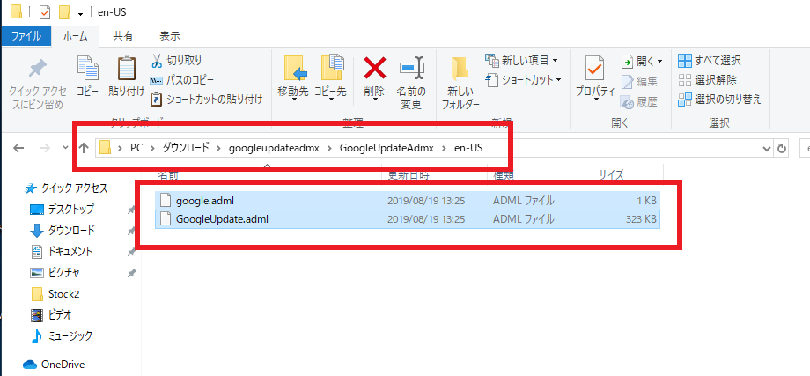
8. 下図のように「アクセスの許可」ダイアログが表示された場合は、[続行]を選択します。
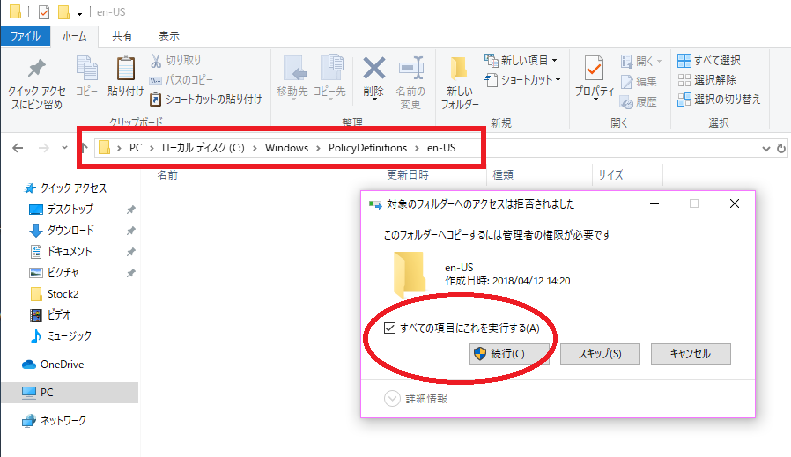
9. テンプレートファイルのコピーが完了したら、windowsの[スタート]の右クリックメニューから[ファイル名を設定して実行]を選択します。
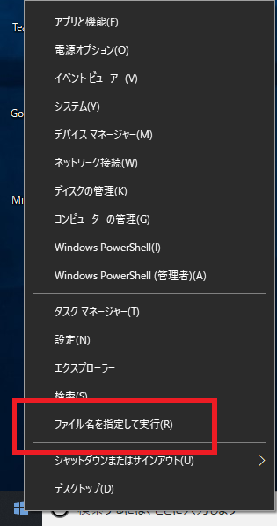
10. 下図のように[名前]に「gpedit.msc」と入力して実行します。
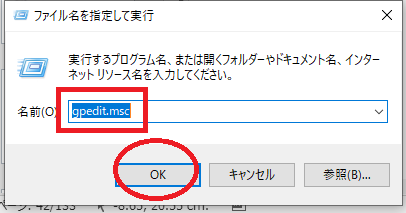
11. 下図の「グループポリシーエディタ」が起動します。
[コンピュータの構成]から[管理用テンプレート]-[Google]-[GoogleUpdate]-[Applications]-[GoogleChrome]を展開します。
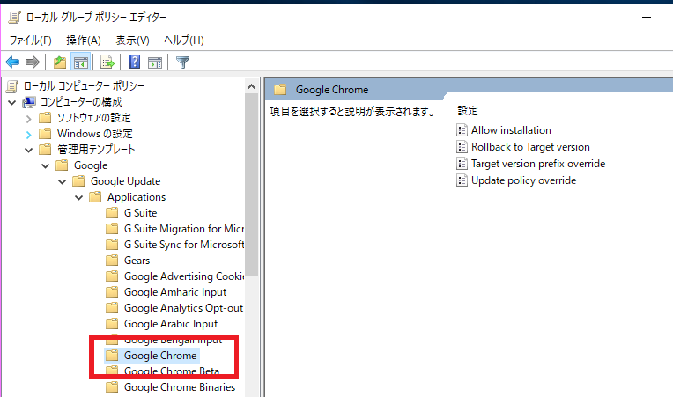
12. 設定項目の中から[Update Policy Override]を選択して開きます。
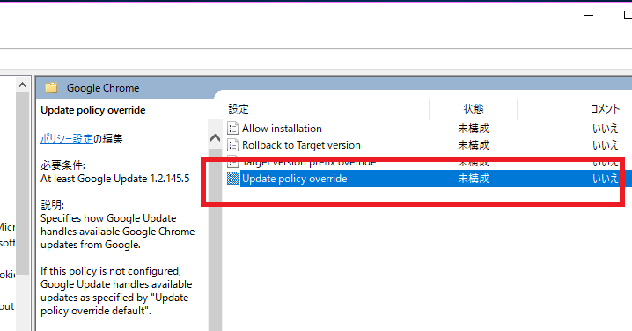
13. 「Update Policy Override」の設定画面が開きます。
下図のように規定値の(未構成)から[有効]に変更します。
[オプション]を規定値の(Always allow Updates )から[Updates Disabled]に変更して、[OK]を実行します。
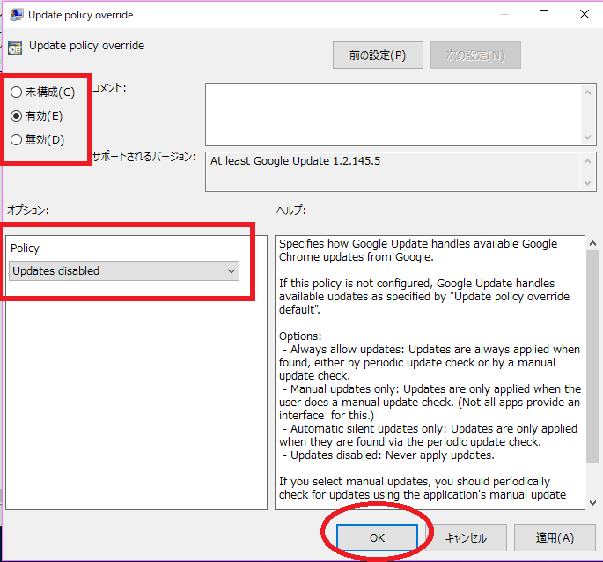
【オプションモード】
Always allow Updates : 自動更新も手動更新も有効(デフォルトの挙動と同じ)
Automatic silent updates only : ユーザーによる手動更新は禁止する一方で、自動更新は許可
Manual updates only : 自動更新は停止する一方で、ユーザーが手動で更新するのは許可
Updates disabled : 自動更新も手動更新も禁止
14. 下図のように設定が変更されます。