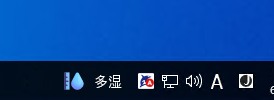概要
webORCAと接続して連携するための設定手順についてご説明します。
ORCA連携アプリのセットアップは完了している前提として説明します。これからセットアップされる場合はこちら
注意点
※ORCA連携アプリをセットアップする端末において、すでにwebORCAの接続設定が完了している必要があります。
手順
1. webORCAクライアントの接続手順に沿って、ca証明書およびクライアント証明書をインストールしてください。証明書のインストール手順についてはこちら
2. webORCAクライアントが正常に接続できることを確認してください。
webORCA接続先(本番環境) https://weborca.cloud.orcamo.jp
webORCA接続先(デモ環境) https://demo-weborca.cloud.orcamo.jp
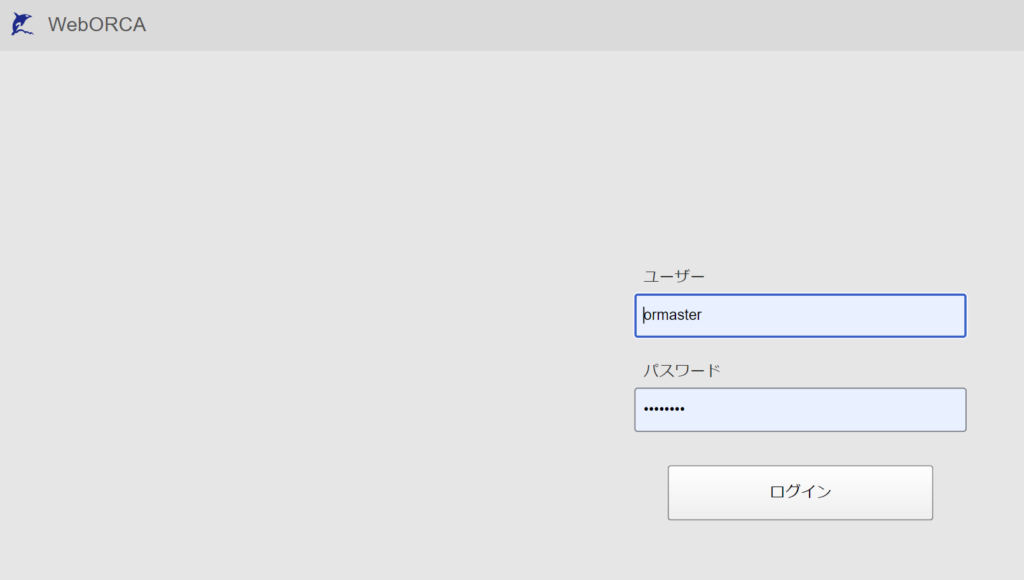
3. 続けてAPI連携するための「APIキー」を取得する手順について説明します。
ベンダー管理用サイト(本番環境) https://ctrl-cmo.cloud.orcamo.jp/
ベンダー管理用サイト(デモ環境) https://demo-ctrl-cmo.cloud.orcamo.jp/
上記のURLからベンダー管理サイトにアクセスしてください。
4. ベンダー管理用サイトのアカウントでログインします。
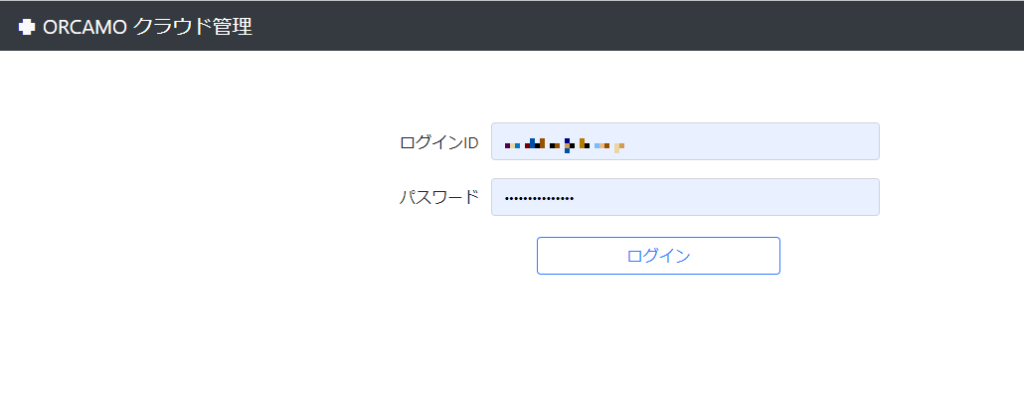
5. [ORCAMOクラウド管理]の[テナント管理]タブを選択して、下図の連携アプリ設定にある[webORCA管理画面]を選択します。
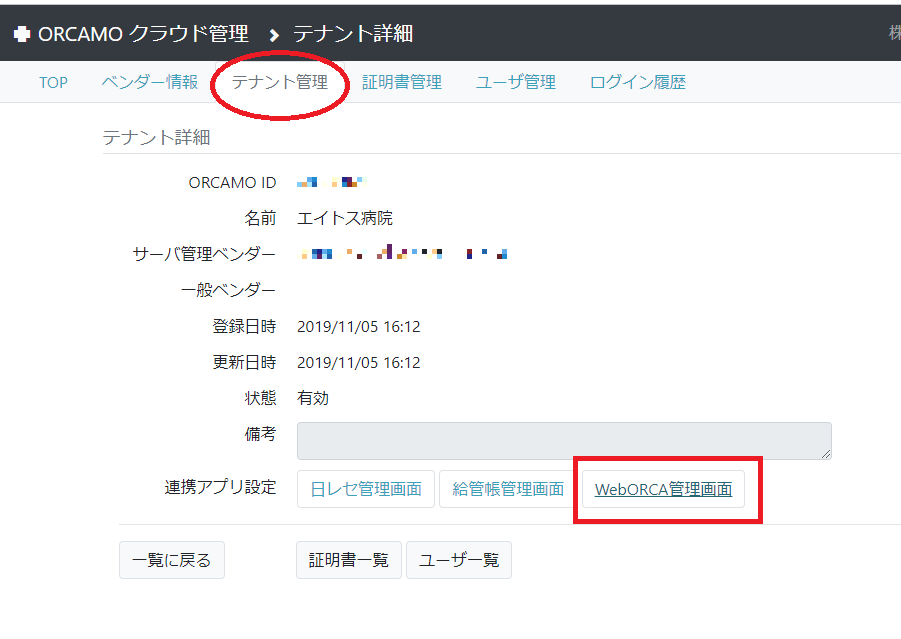
6. 下図のような[テナント]画面が表示されます。[基本設定]の[APIキー]を一旦コピーして保存しておいてください。
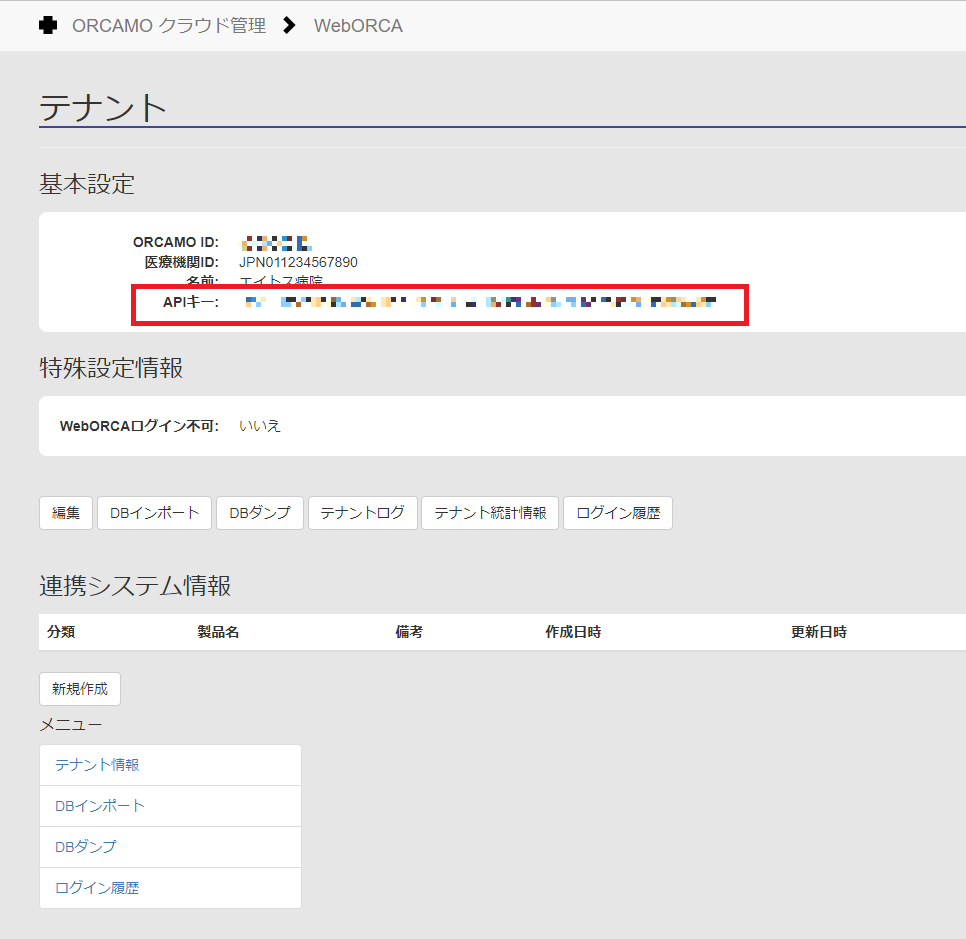
APIキーがコピーできたらテナント管理画面は終了させてください。
7. タスクトレイにある[ORCA連携アプリ]を右クリックして[オプション設定]を選択します。
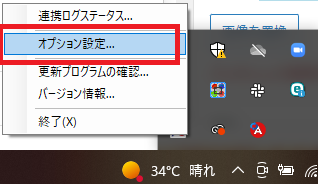
8. [オプション設定]画面が表示されます。まず最初に[全般設定]として連携に関する基本データを設定します。
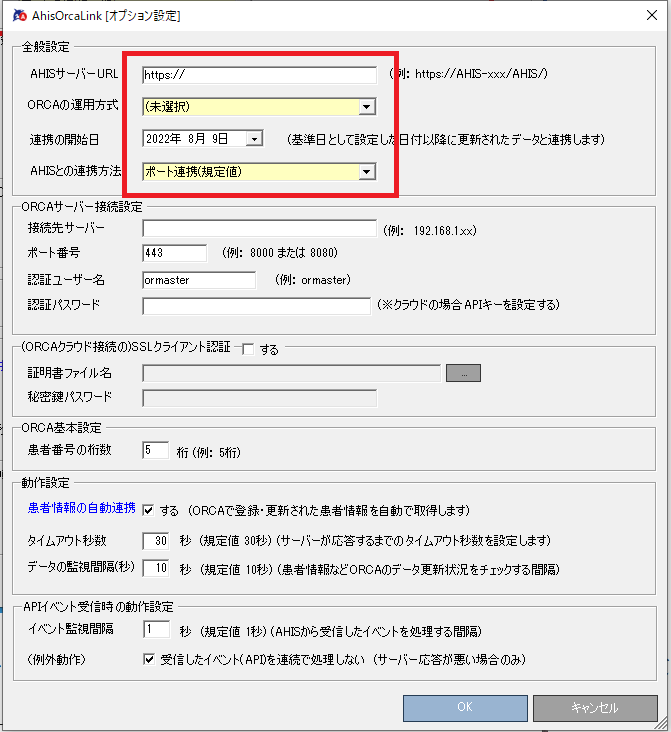
9. [AHISサーバーURL](接続先となるURL)、[運用方式]として「webORCA」を基本情報に設定してください。
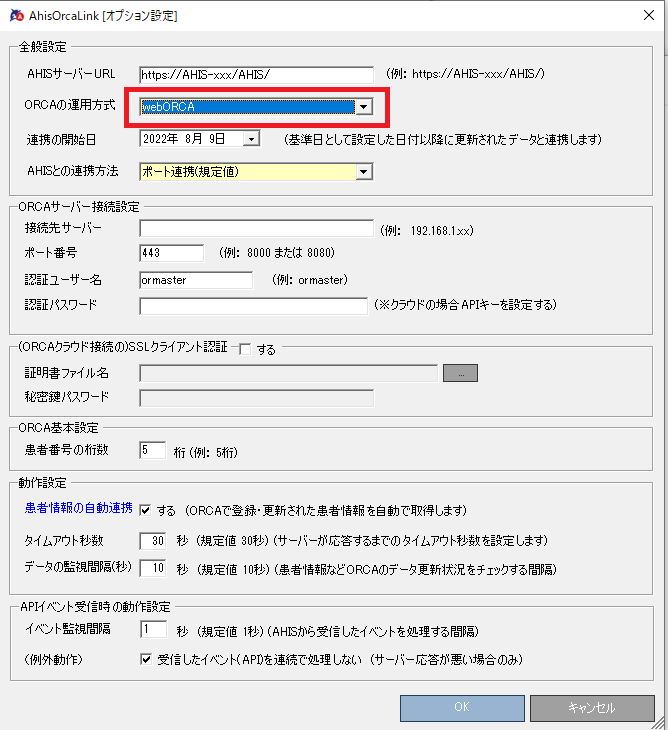
10. [ORCAサーバー接続設定]を続けて設定します。
[接続先サーバー]には、webORCAの接続先URLを設定します
[ポート番号]には、webORCAの場合通常は「443」を設定します
[認証ユーザー名]には、ORCAの管理者アカウント(ormaster)を設定します。
[認証パスワード]には、さきほど一時保存した[APIキー]を設定します。

11. 続けて[SSLクライアント認証](する)を選択して、[証明書ファイル名]および[秘密鍵パスワード]を設定します。

[証明書ファイル名]には、拡張子が「.p12」のクライアント証明書を選択します。
[秘密鍵パスワード]には、拡張子が「.pass」のファイルに保存されているパスワードを設定します
12. [ORCA基本設定]は、ORCAで設定されている[患者番号の桁数]を正しく設定します
※ここで設定される桁数を基準として連携する患者番号を生成するため、事前にORCAの基本設定を確認してから設定するようにお願いします。

13. すべて設定が完了したら、最後に[OK]ボタンで設定を登録します。
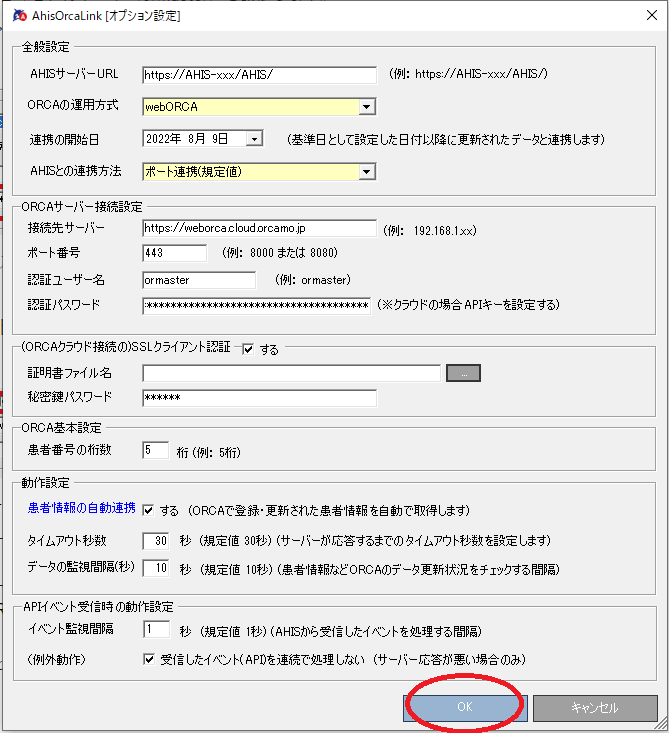
14. 下図の[確認メッセージ]が表示されますので、そのまま[OK]を選択します。
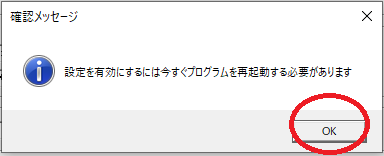
メッセージのとおり連携アプリを一旦再起動する必要があります。ここからは続けて連携アプリを再起動する手順を説明します。
15. 画面右下のタスクトレイにある[ORCA連携アプリ]アイコンを右クリックして、メニューから[終了]を選択します。

16. 改めて連携アプリを起動するので、[スタートメニュー]から[ORCA連携アプリ]を選択します。
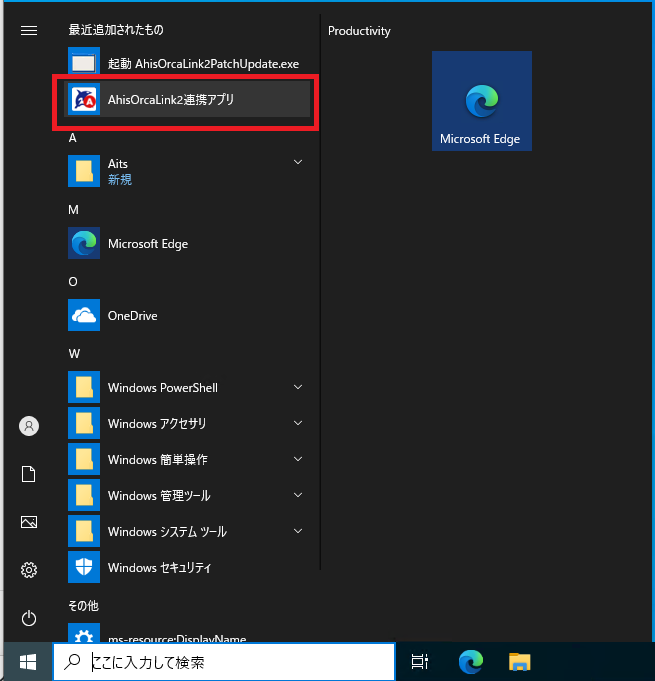
17. 設定完了後に起動すると下図の[ファイアウォールの警告]画面が表示されます。
下図を参考にして[プライベートネットワーク]・[パブリックネットワーク]の両方にチェックを付けてから、[アクセスを許可する]ボタンを実行します。
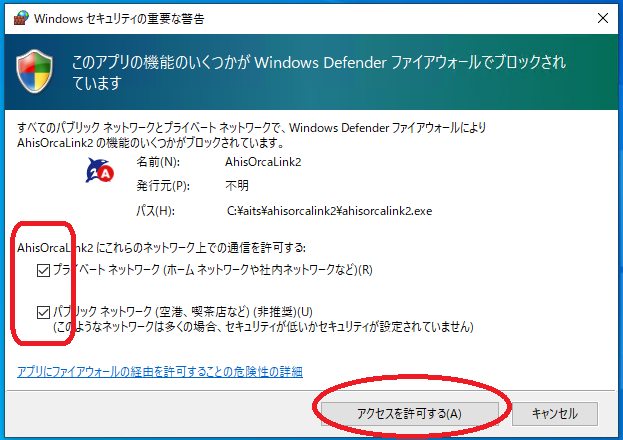
18. 下図のように[タスクトレイ]にORCA連携アプリのアイコンが表示されれば完了です。