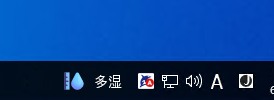概要
ORCAと連携する場合、医事課のいずれかの端末1台に必ずORCA連携アプリが常時起動しておく必要があります。
ここでは新しいORCA連携アプリをセットアップする手順についてご説明します
ORCAの連携方式として「オンプレ」・「クラウド」・「webORCA」の環境に対応していますが、ここでは「オンプレ」環境を想定した設定を例として記載しています。
webORCAに接続する場合はこちらを合わせて参照してください
注意点
※(従来までの)AHIS連携アプリですでに連携されている環境においては、連携方式の切り替え設定も併せて行う必要があります。詳しくはこちら
※院内の複数の端末にセットアップして同時に動作させないでください
手順
1. ORCA連携アプリをダウンロードします
連携アプリをダウンロードする(setup_ahisorcalink2.exe)
2. セットアッププログラムを実行する
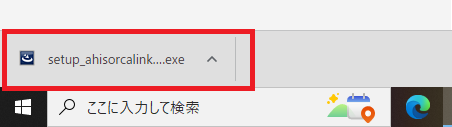
3. [ORCA連携アプリ]のセットアップが起動します。そのまま[次へ]ボタンを選択します。
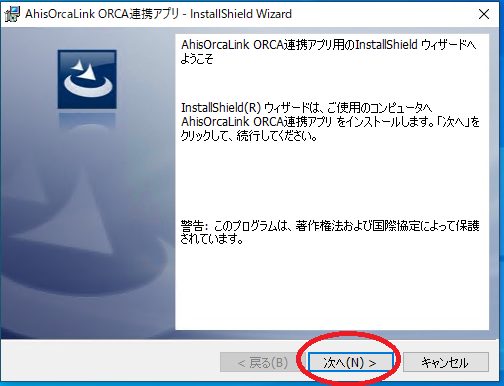
4. [インストール先のフォルダ]設定画面が表示されますので、そのまま[次へ]ボタンを選択します。
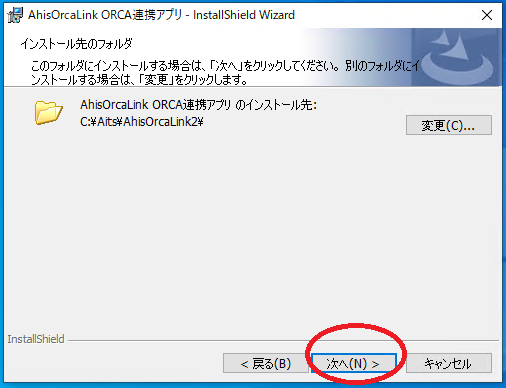
5.[インストールの開始]画面が表示されますので、そのまま[インストール]ボタンを選択します。
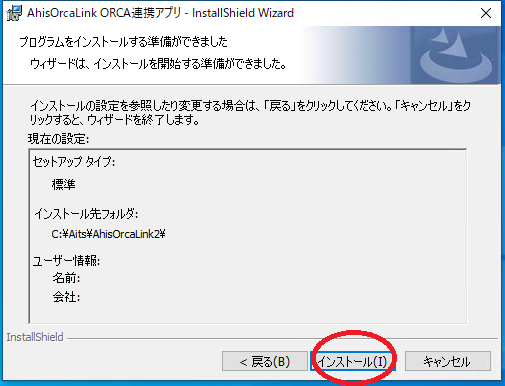
6. しばらくすると[インストールの完了]画面が表示されます。最後に[完了]ボタンを選択します。
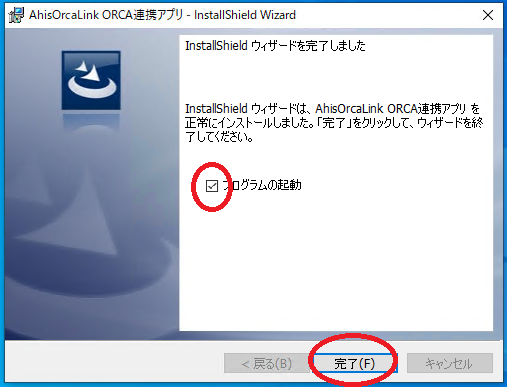
7. 下図の[確認メッセージ]が表示されますので[はい]を選択します。
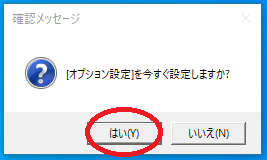
8. [オプション設定]画面が表示されます。まず最初に[全般設定]として連携に関する基本データを設定します。
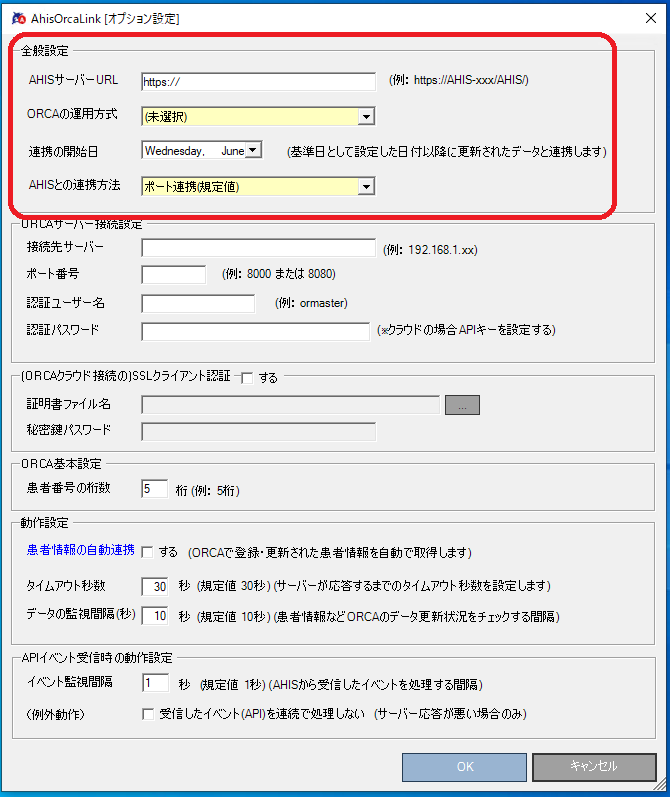
9. [AHISサーバーURL](接続先となるURL)、[運用方式]「オンプレ」など基本情報を設定してください。
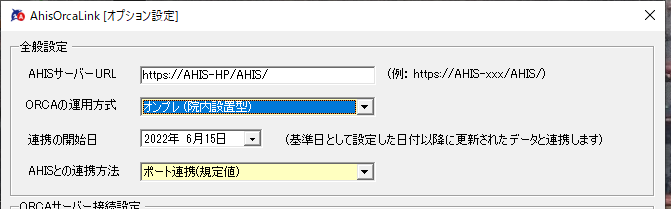
10. [ORCAサーバー接続設定]を続けて設定します。
[接続先サーバー]には、ORCA主サーバーのIPアドレスを設定します
[ポート番号]には、オンプレの場合通常は「8000」を設定します
[認証ユーザー]および[認証パスワード]には、ORCAの管理者アカウントを設定します。
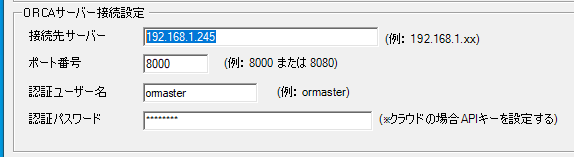
11. [ORCA基本設定]は、ORCAで設定されている[患者番号の桁数]を正しく設定します
※ここで設定される桁数を基準として連携する患者番号を生成するため、事前にORCAの基本設定を確認してから設定するようにお願いします。

12. すべて設定が完了したら、最後に[OK]ボタンで設定を登録します。
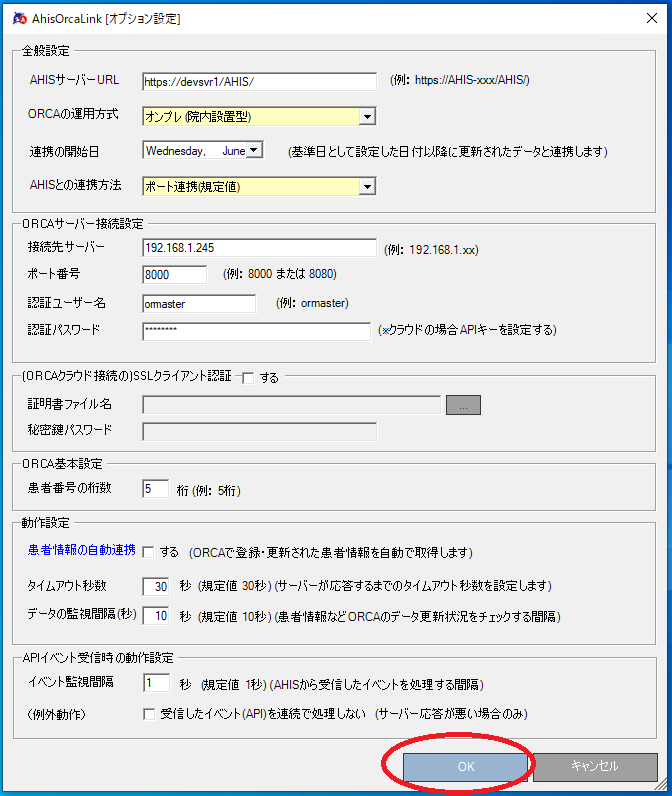
13. 下図の[確認メッセージ]が表示されますので、そのまま[OK]を選択します。
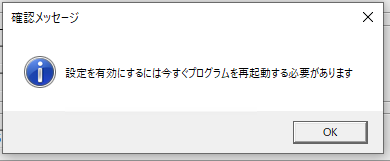
メッセージのとおり連携アプリを一旦再起動する必要があります。ここからは続けて連携アプリを再起動する手順を説明します。
14. 画面右下のタスクトレイにある[ORCA連携アプリ]アイコンを右クリックして、メニューから[終了]を選択します。

15. 改めて連携アプリを起動するので、[スタートメニュー]から[ORCA連携アプリ]を選択します。
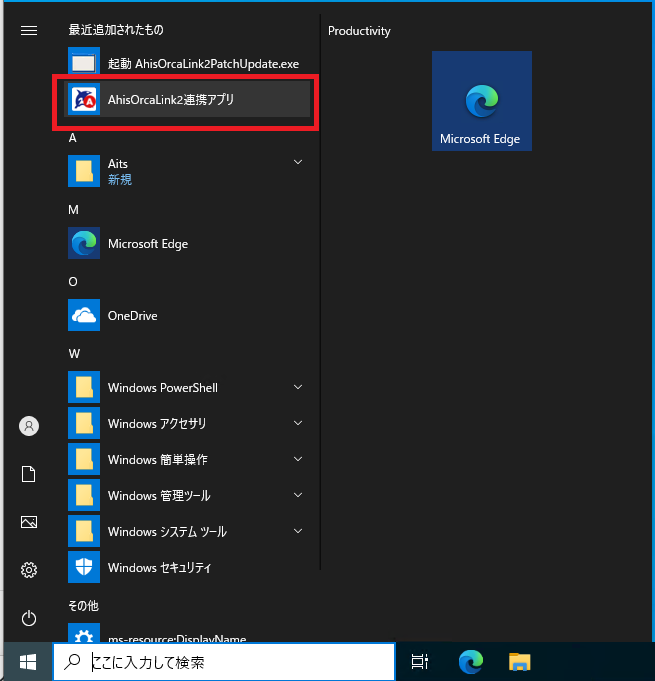
16. 設定完了後に起動すると下図の[ファイアウォールの警告]画面が表示されます。
下図を参考にして[プライベートネットワーク]・[パブリックネットワーク]の両方にチェックを付けてから、[アクセスを許可する]ボタンを実行します。
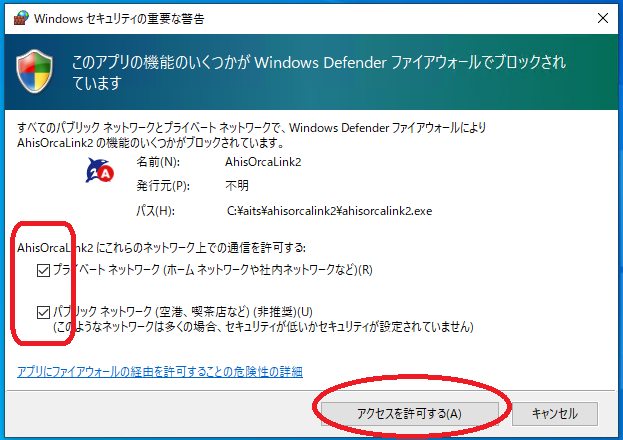
17. 下図のように[タスクトレイ]にORCA連携アプリのアイコンが表示されれば完了です。