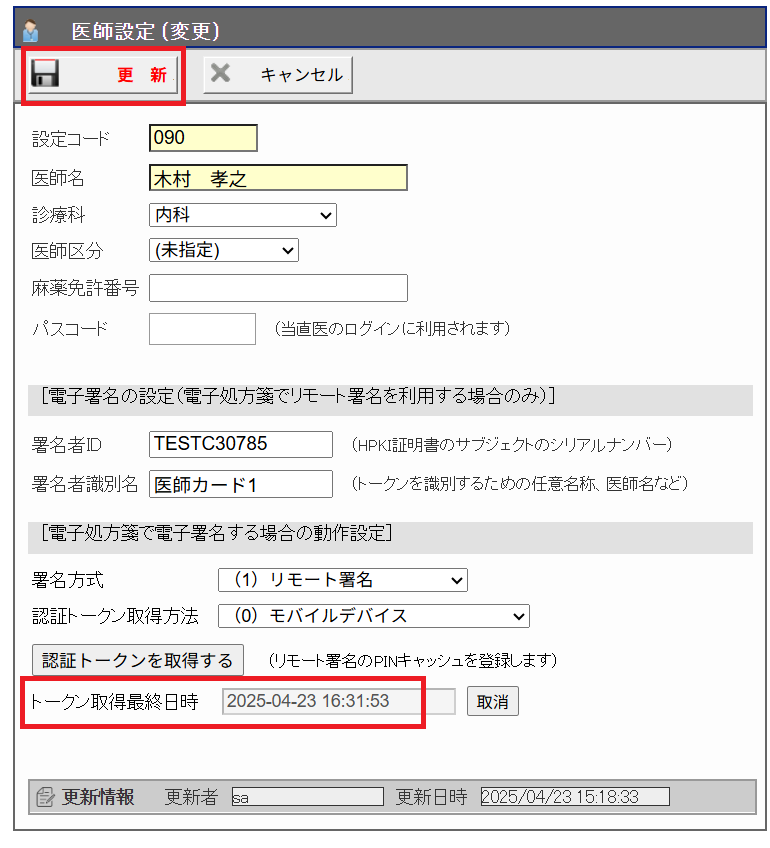概要
電子処方箋のリモート署名を利用を開始する場合、まず医師マスタごとに(セカンド電子証明書の)署名者情報を設定する必要があります。
ここでは、スマートフォン(モバイルデバイス)でリモート署名する場合に必要な設定と、認証トークンの取得方法について説明します。
注意点
※リモート署名に必要な電子署名ソフトウェア(MELSIGN)や電子証明書など事前に設定しておく必要があります。(設定方法はこちら)
※認証トークンの登録をする場合は、セカンド電子証明書のデバイス登録(紐づけ)を事前に行っておく必要があります。(登録手順はこちら)
※AHIS連携アプリのバージョン2.03.01以降に必ず更新をしてから実行するようにお願いします。(更新方法についてはこちら)
手順
1. ポータル[基本マスタ]の[医師]を選択します。
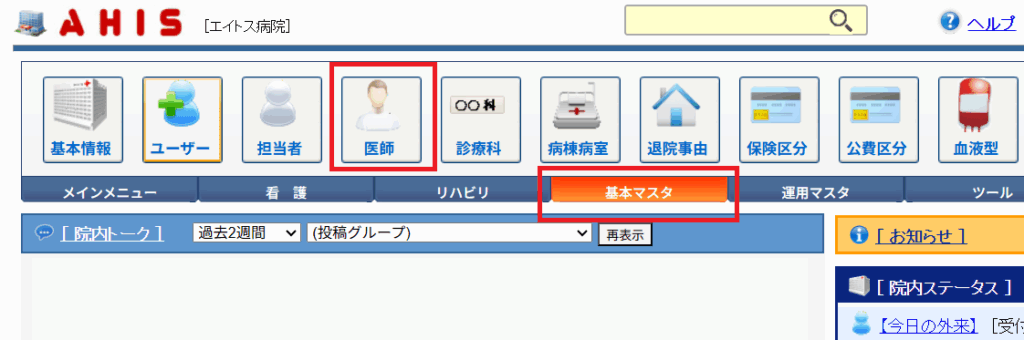
2. [医師マスタ設定]画面が表示されます。今回設定する医師を選択します。
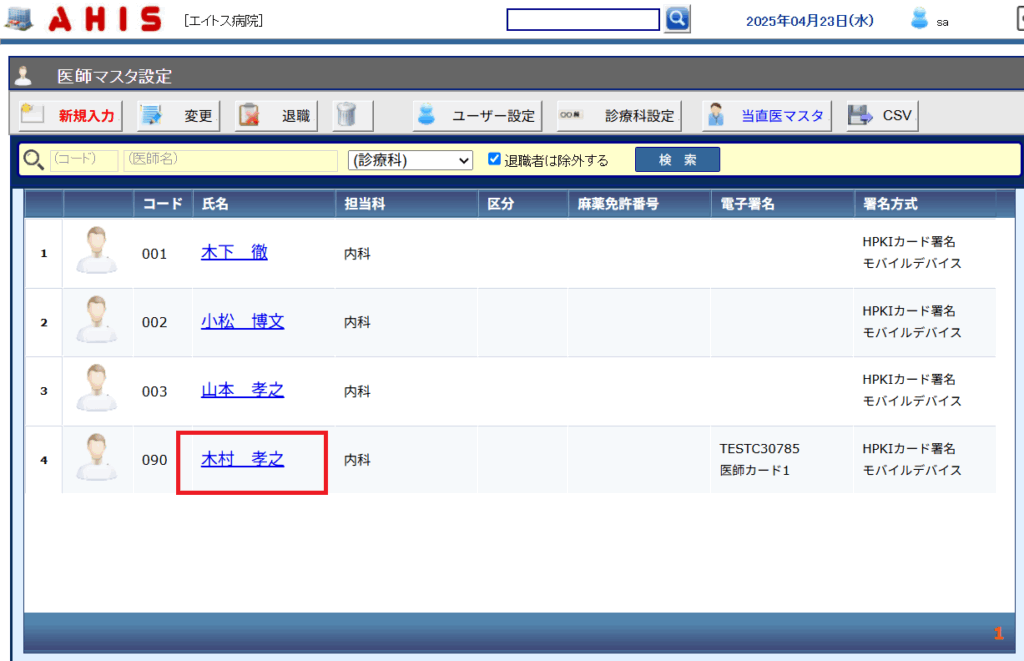
3. [医師設定]画面が表示されます。
まずは(電子署名の設定)[署名者ID]と[署名者識別名]を設定します。
セカンド電子証明書のQR登録用紙に記載された本人ID(医籍登録番号)または、HPKIカードのシリアルナンバー(専用ツールで参照)を[署名者ID]に入力します。
[署名者識別名]は、認証トークンを識別するために医師名など任意の名称を設定します。
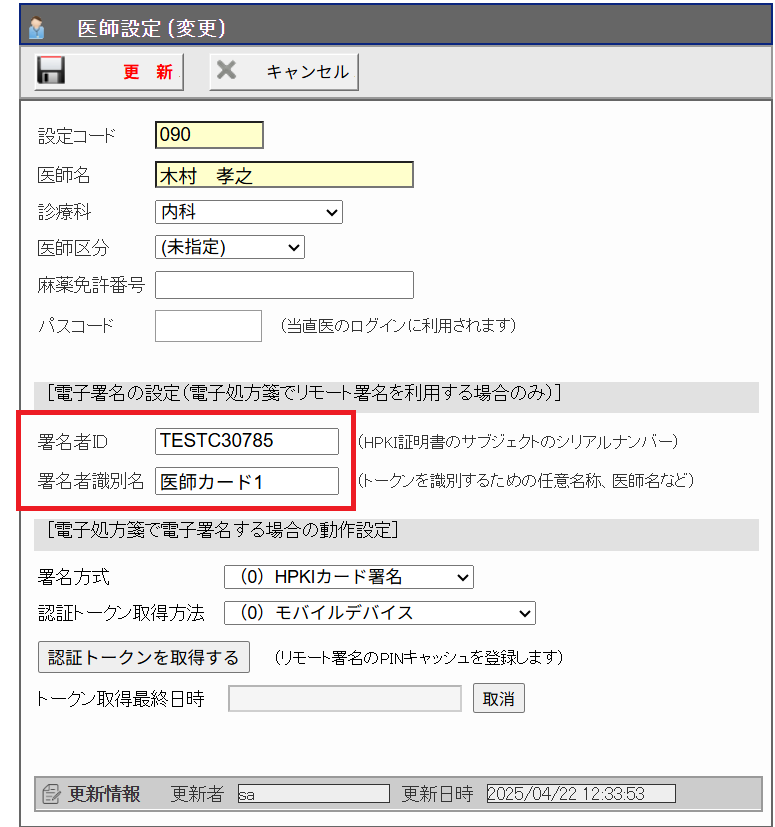
4. 続けて[署名方式](リモート署名)を選択して、[トークン取得方法]はリモート署名する際に使用する方法を選択します。
スマートフォンで署名する場合は、(モバイルデバイス)に設定しておきます。
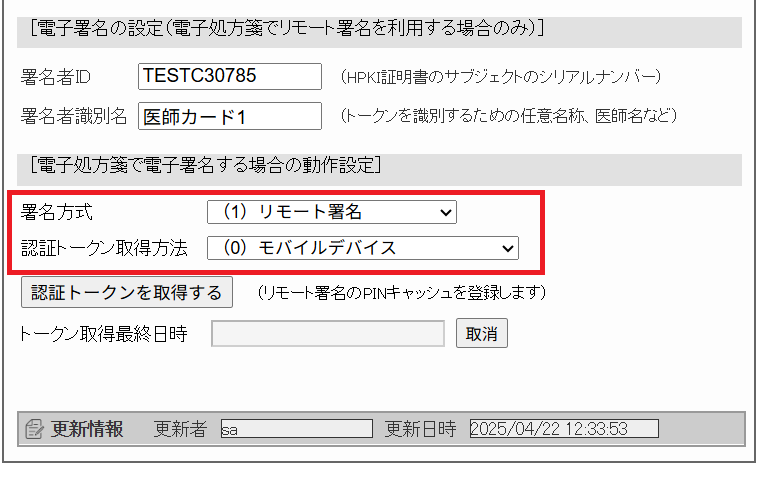
5. 続けてトークンの事前登録を行う場合は、[認証トークンを取得する]を実行します。
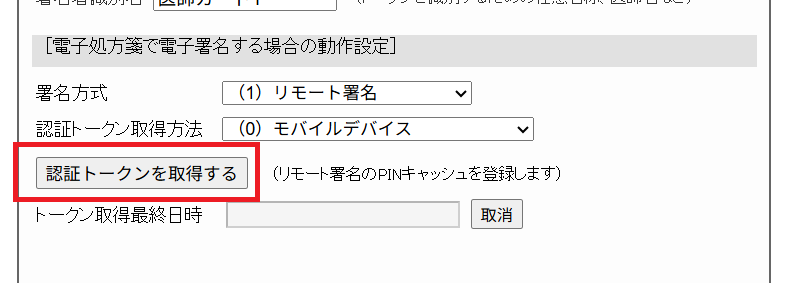
6. 下図のようなメッセージが画面右下に表示されます。
この時、下図のように[認証]画面が画面中央に表示されない場合は、タスクバーからアイコン選択して表示させるようにしてください。
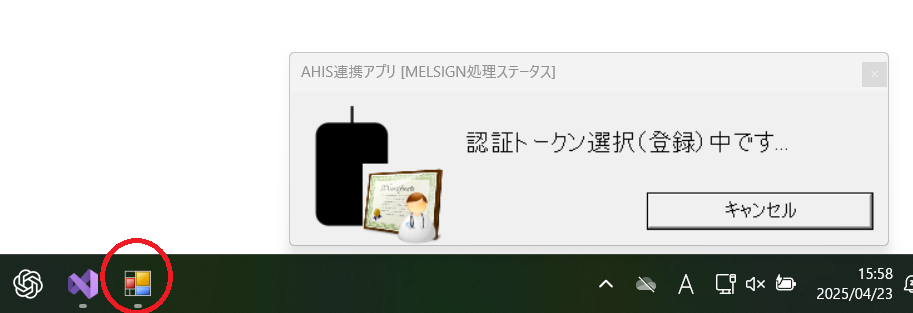
7. [認証]画面が表示されますので、[送信]ボタンを選択します。
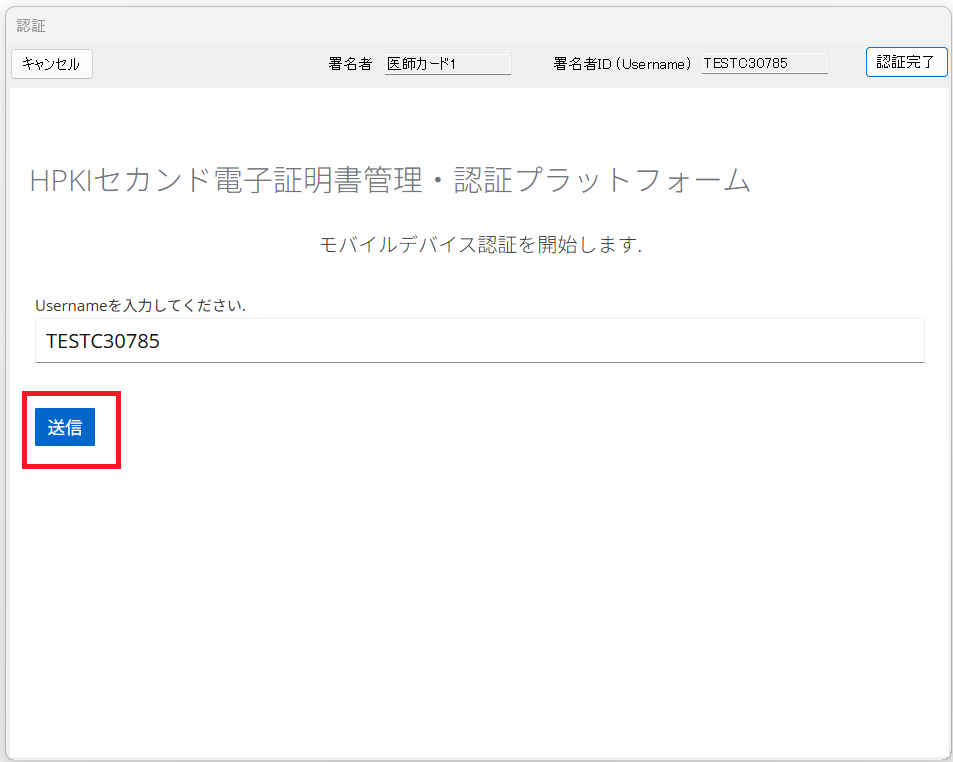
8. セカンド電子証明書の紐づけの登録された)スマートフォンで、画面のQRコードを読み取りしてください。
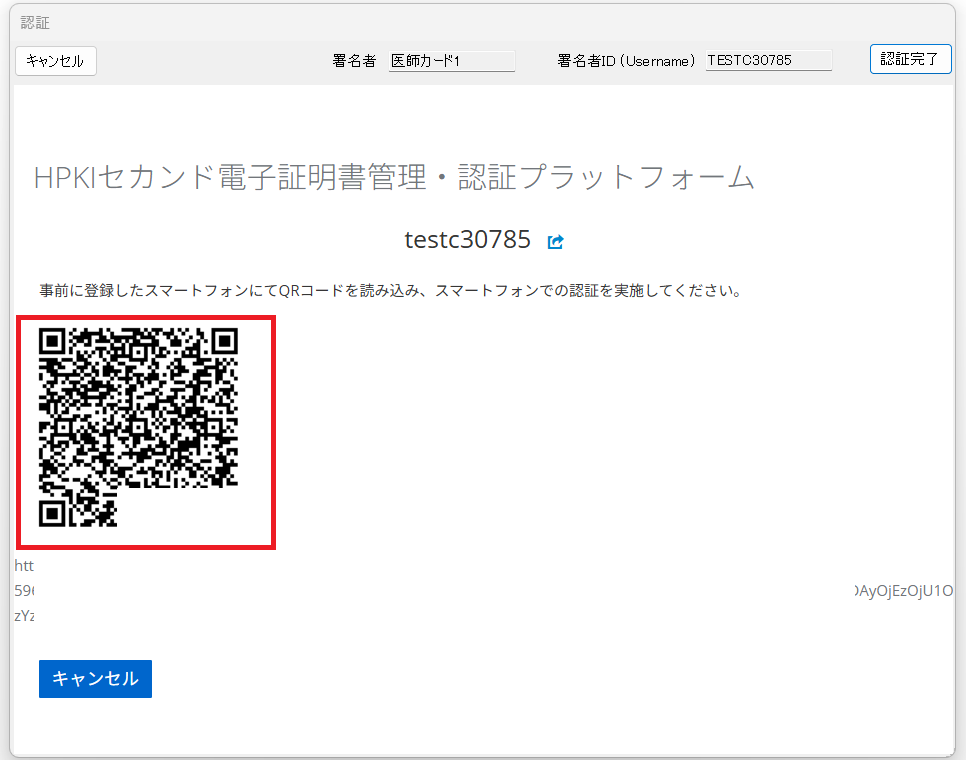
※もしデバイスの登録がない等のアラートが表示される場合は、(スマートフォンの)デバイス登録の手順が正しく行われているかどうか確認ください。(設定手順はこちら)
9. スマホのブラウザにログイン画面が表示されますので、そのまま[ログイン]を実行します。
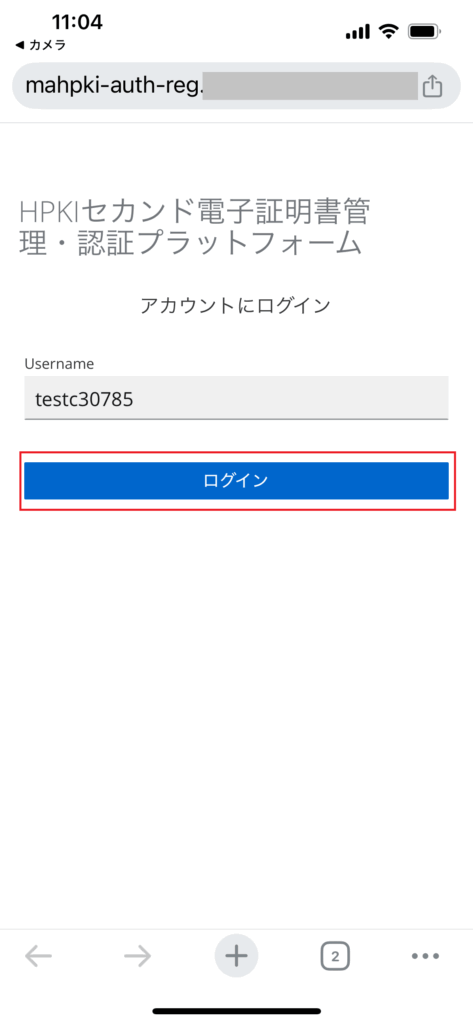
10. 続けて[セキュリティキーによるサインイン]を選択します。
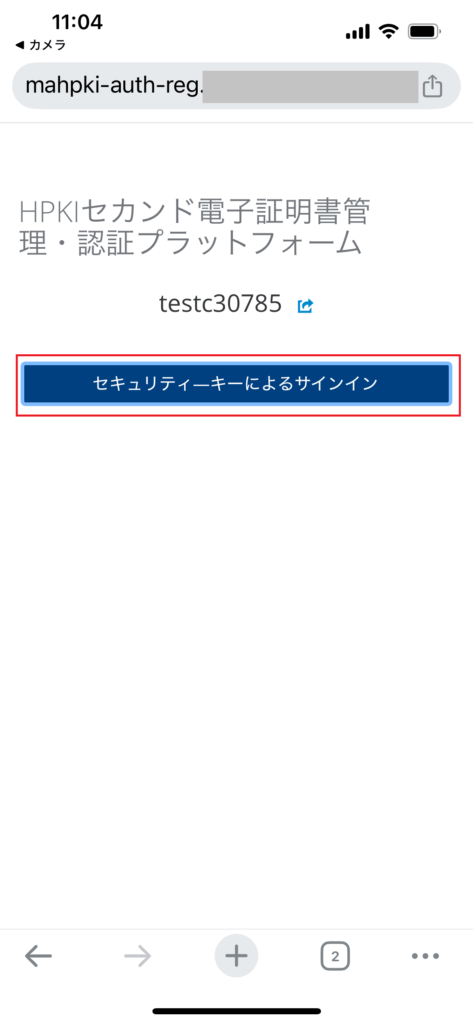
11. スマホに下図の画面が表示されたら、ブラウザを終了させてください。
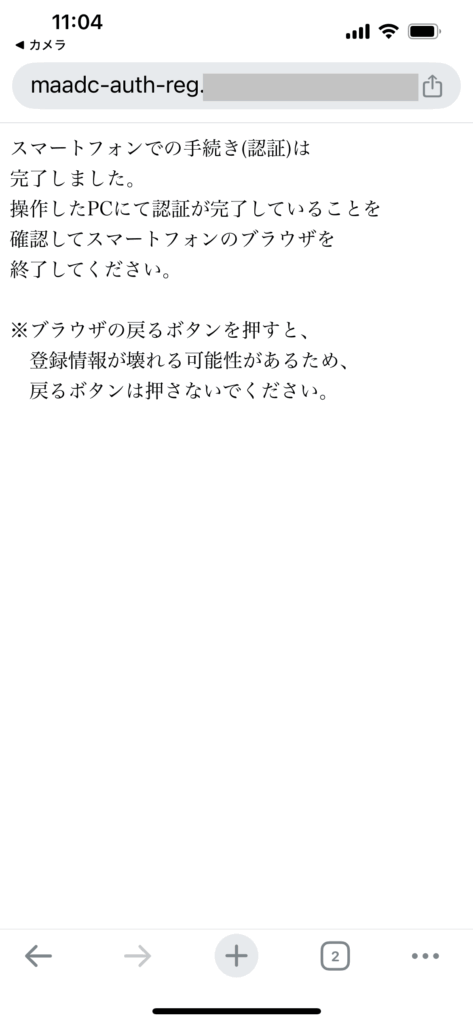
12. 認証が完了すると、端末に下図のように「認証が成功しました」表示されます。
そのまま画面右上の[認証完了]を選択します。
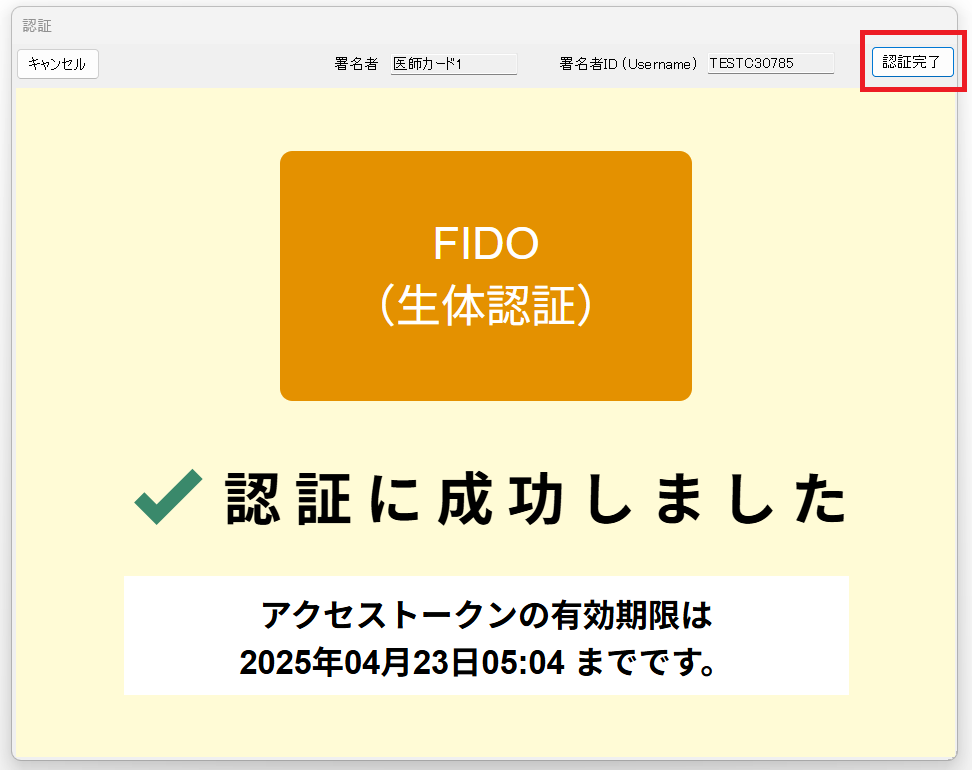
13. [医師設定]画面に戻ると、[トークン取得最終日時]に今回の設定日時が表示されます。
最後に[更新]を実行します。