概要
AHIS初期導入時の準備作業として、現在運用中のORCAから点数マスタ(自院採用マスタのみ)を取り込みする手順について説明します。
webORCAクラウド版の場合、(オンプレ版では利用できる)外部データ出力の利用ができないため、点数マスタのチェックリストをCSV出力したファイルをAHISに取り込みする方法で説明いたします。
手順
1. ORCAの業務メニューから、[マスタ登録]を選択します。
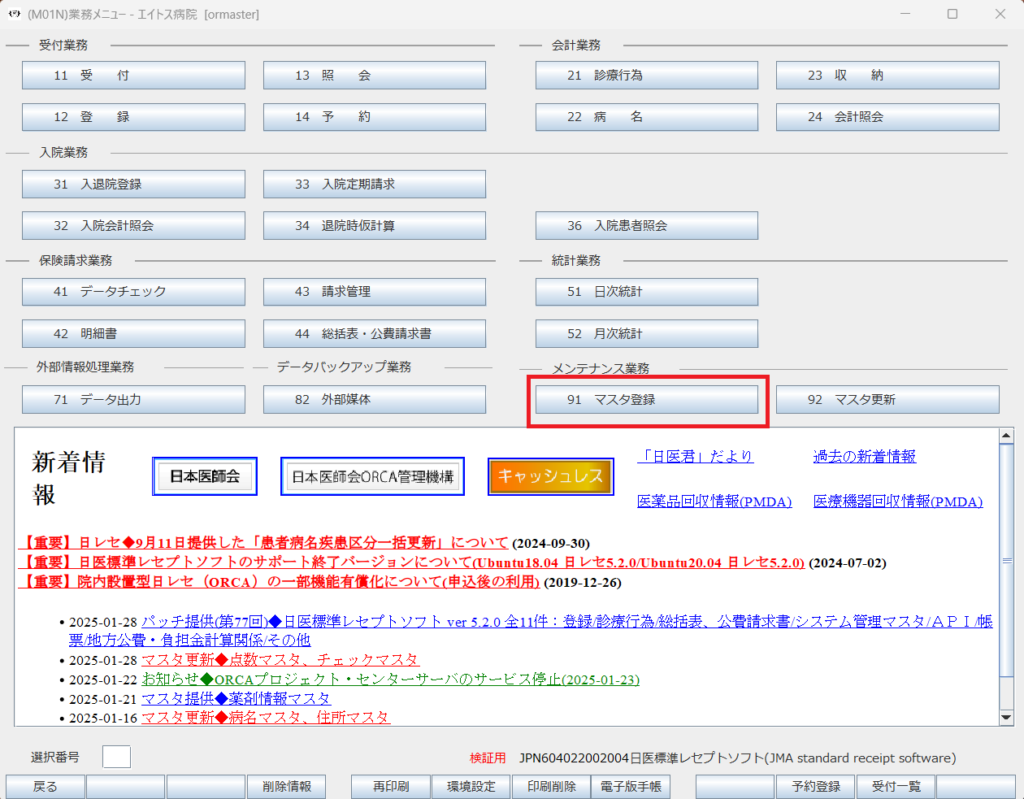
2. 続けて[マスタ登録]メニューから[点数マスタ]を選択します
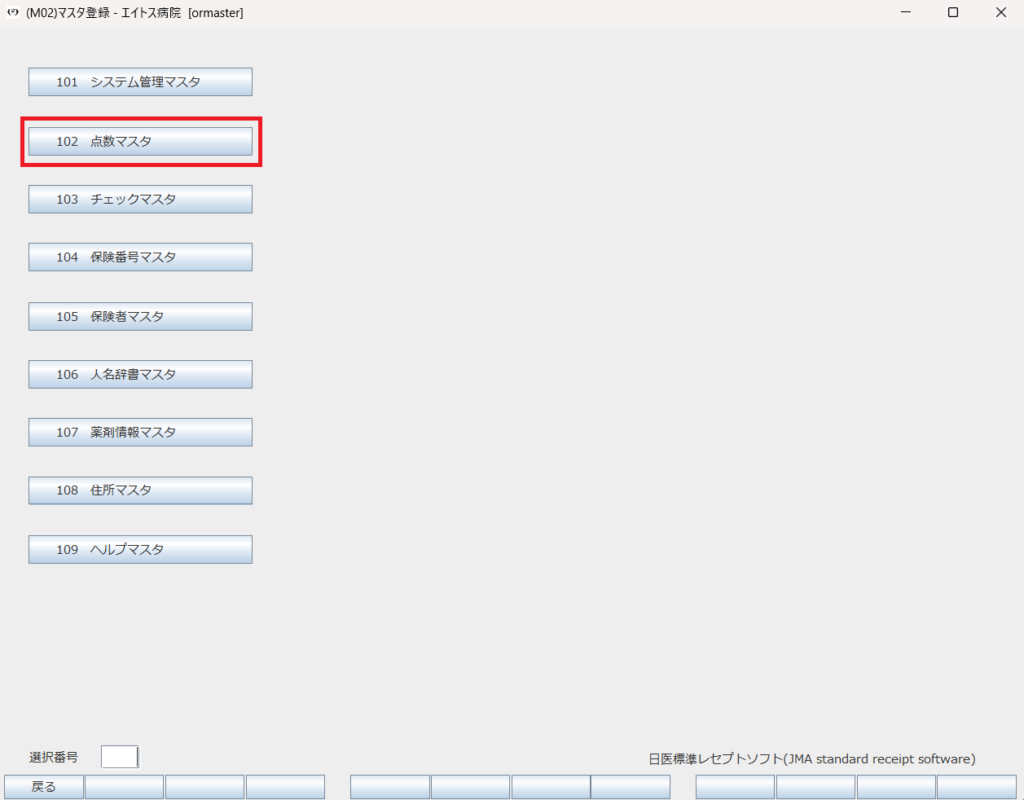
3. [点数マスタ設定]画面のメニューから[リスト]を選択します。
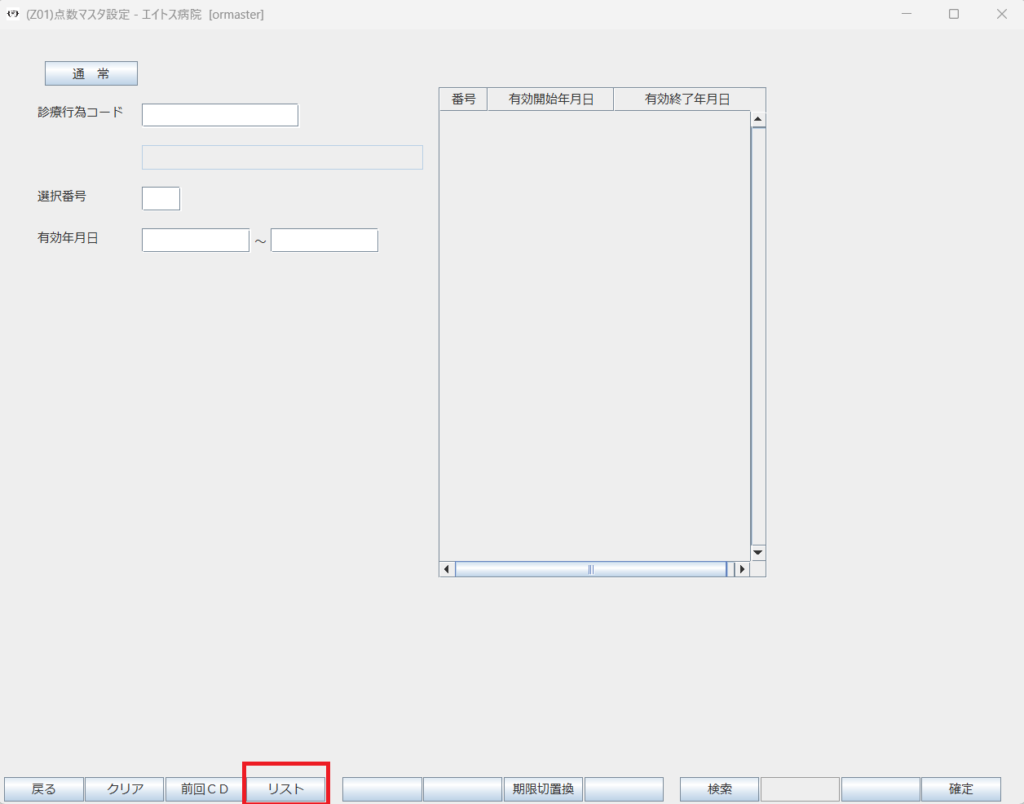
4. [点数マスタ 帳票出力設定]画面が表示されます。
下図のように、(診療行為)(医薬品)(特定機材)(コメント)(自費)の5つの箇所にチェックを入れます。
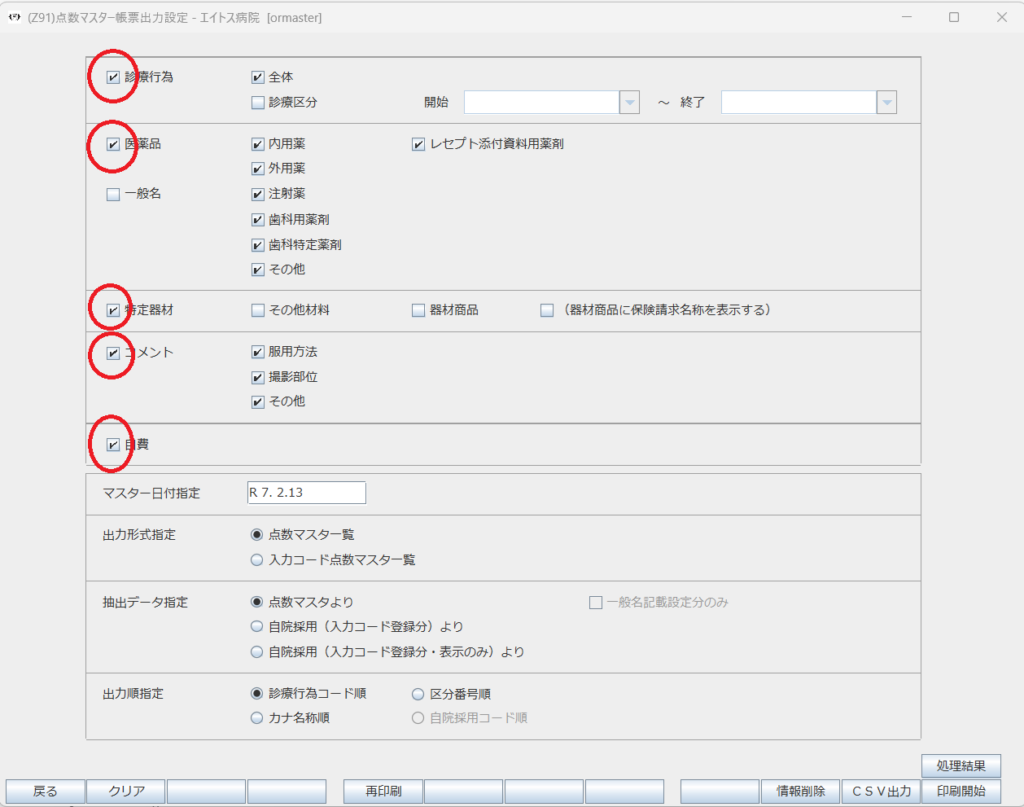
5. [出力形式](点数マスタ一覧)、[抽出データ指定](自院採用より)を選択してから、メニューの[CSV出力]を実行します。
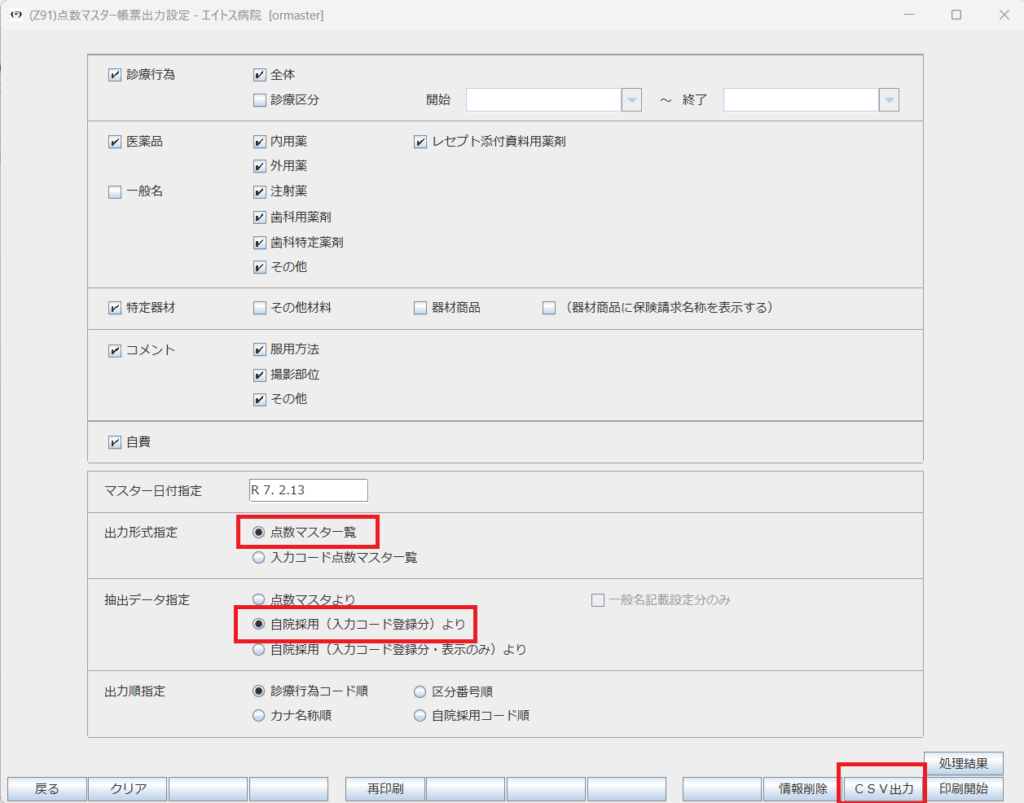
※(自院採用)のみ抽出することで、入力CDが登録された院内採用薬などのマスタだけが抽出されます。
6. [出力指示画面]が表示されます。下図のように[ファイル出力先]は(クライアント保存)、[文字コード]は(S-JIS)を選択して、そのまま[OK]を実行します。
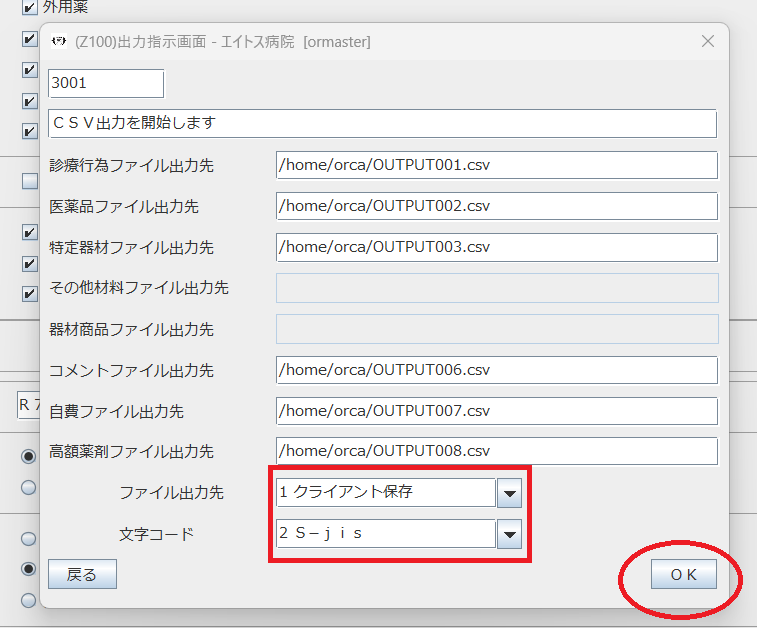
7. [ファイルのダウンロード]が表示されますので、そのまま[保存]を選択します。
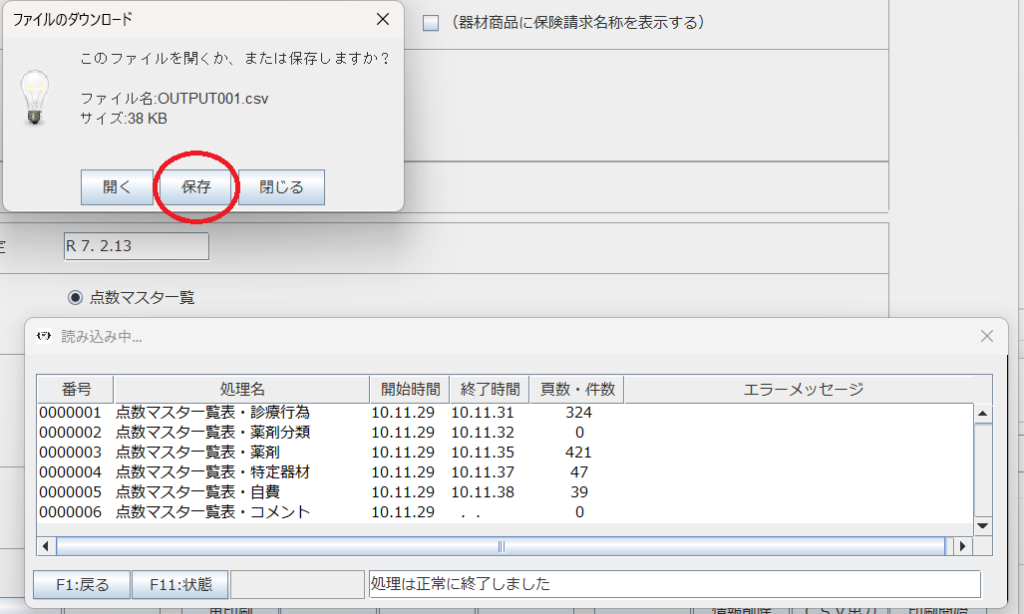
8. [ファイル保存]画面が表示されますので、そのまま[保存]を選択します。
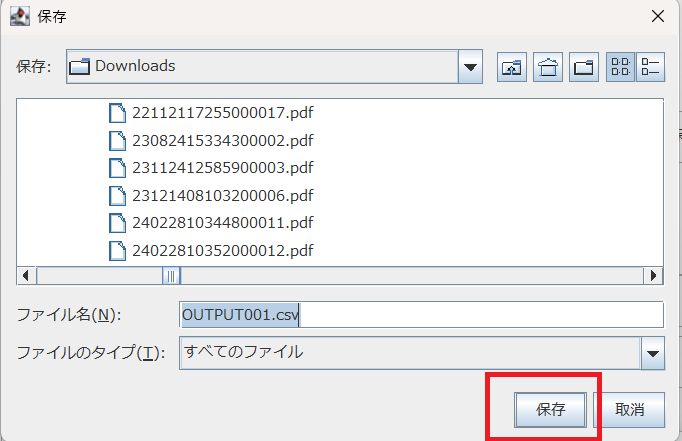
9. 再度ダウンロードの画面に戻りますので、一旦[閉じる]を選択します。
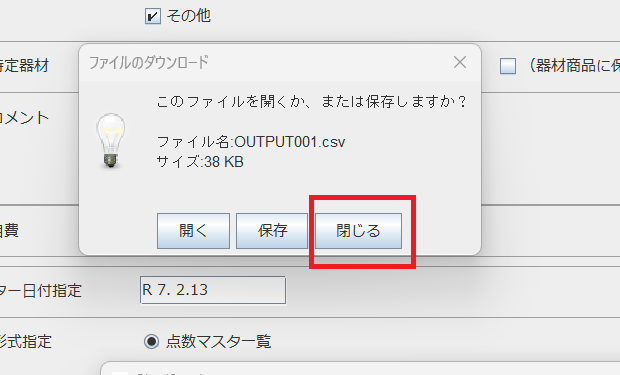
10. 以降はここまでの繰り返し作業で、[OUTPUT1.CSV]~[OUTPUT7.CSV]まで5種類のファイルすべてをダウンロードフォルダに出力します。
[OUTPUT1.csv] … (診療行為)
[OUTPUT2.csv] … (医薬品)
[OUTPUT3.csv] … (特定器材)
[OUTPUT6.csv] … (コメント)
[OUTPUT7.csv] … (自費)
11. ここからは、AHISの操作になります。
AHISの[データ連携]メニューから[マスタ取込]を選択します。
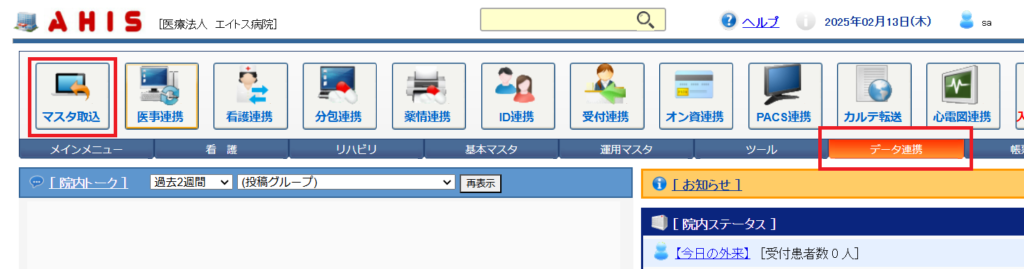
12. [選択メニュー]から[点数マスタ(新)]を選択します。
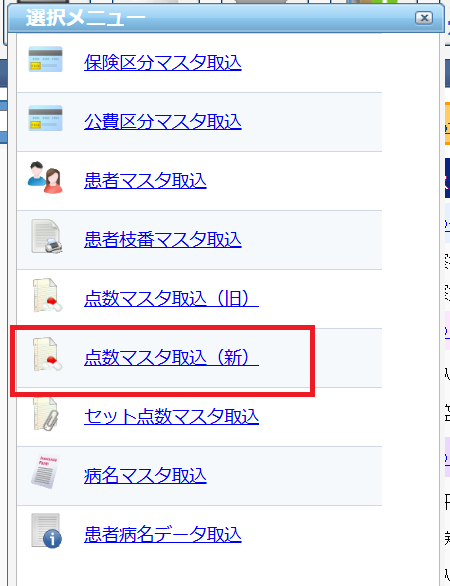
13. [点数マスタ取込(新形式)]画面が表示されます。続けて、(診療行為ファイル)[ファイルを選択]をクリックします。
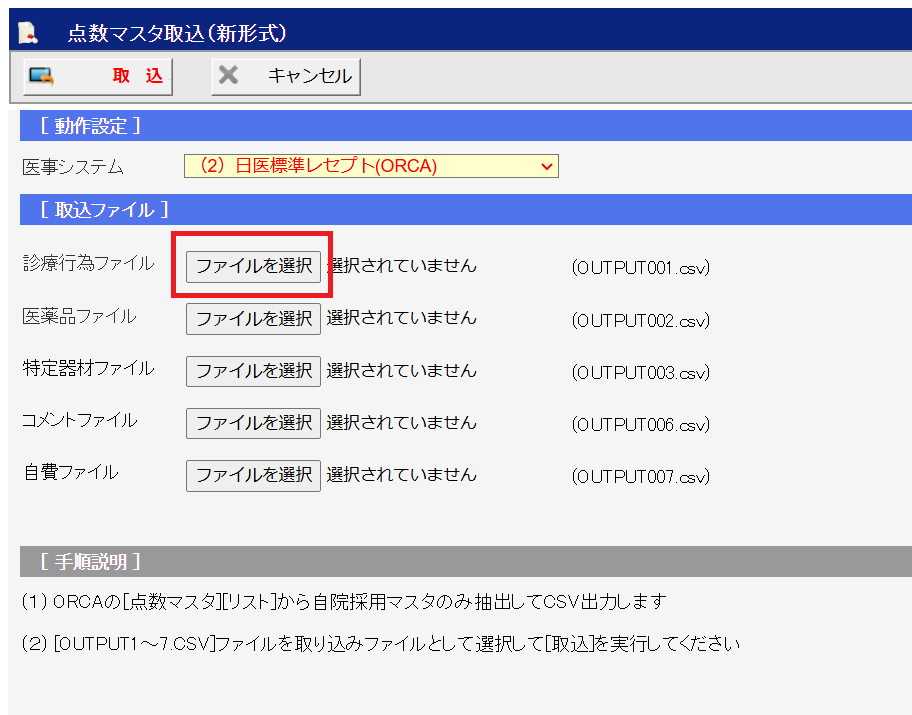
14. 下図のように(OUTPUT1.csv~OUTPUT7.csv)の5つのファイルをすべて選択してから、[取込]を選択します。
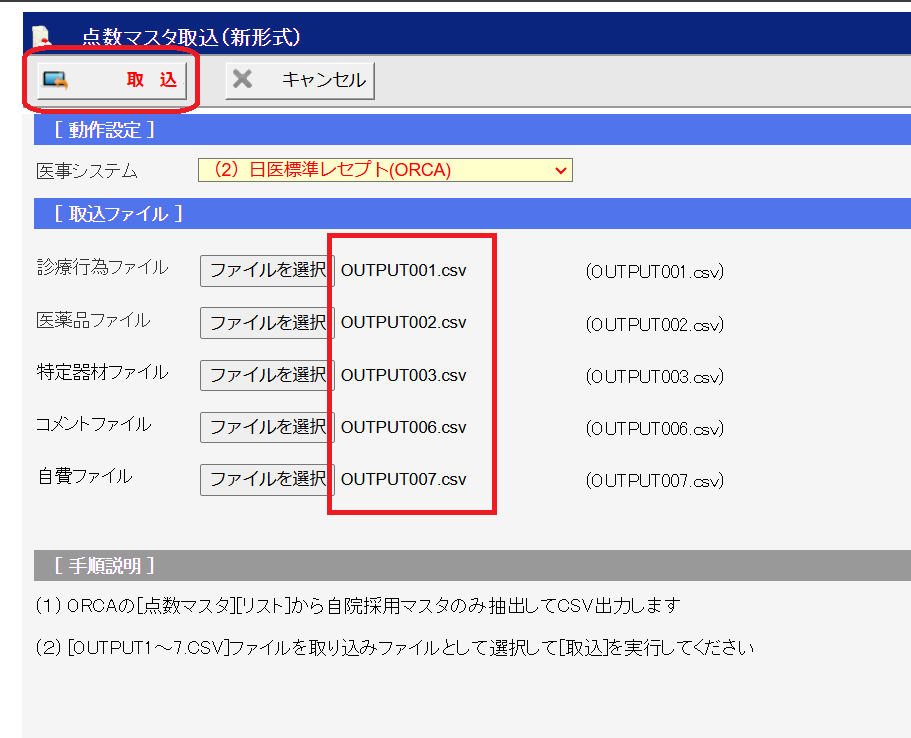
15. 処理が完了すると、下図の[結果確認]画面が表示されます。
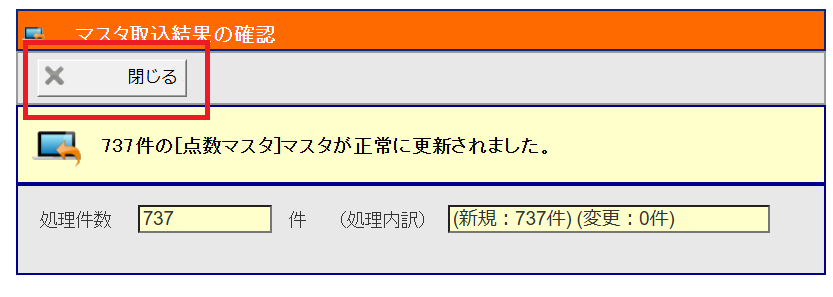
16. [点数マスタ管理]を確認すると、下図のように今回取込されたマスタが表示されてきます。
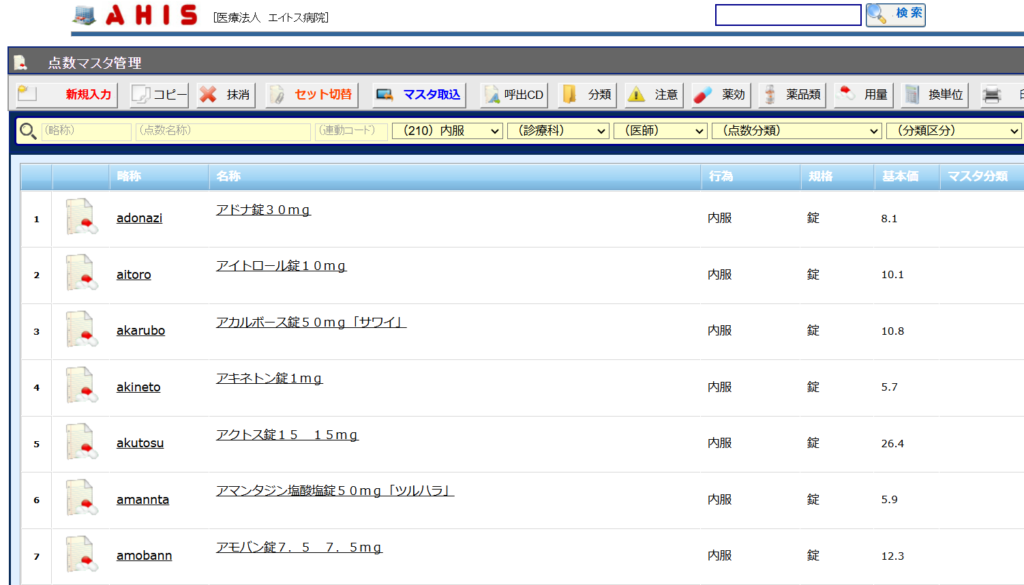
※ORCAの点数マスタリストのCSV出力の仕様として、入力CDと紐づく形式ではデータとして出力できないため、AHISに取り込みした場合、[略称]はORCAに登録された入力CDとは異なり、自動生成された略称となりますのでご注意ください。
