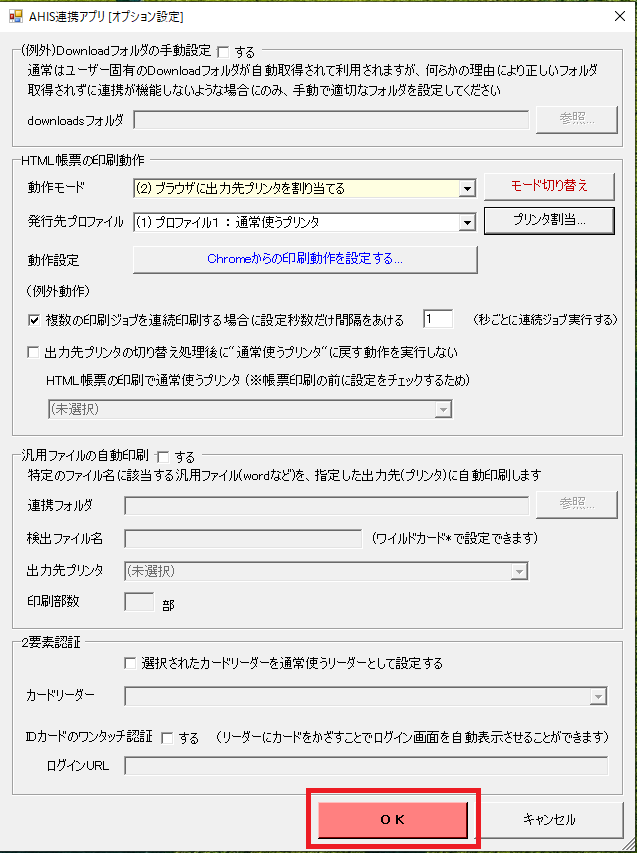AHIS連携アプリでは基本的に、端末の通常使うプリンタを切り替えることで、設定された帳票ごとの出力先を振り分けて印刷します。端末の設定により通常使うプリンタの切り替えが正常に動作しない場合に、ここで説明する手順に沿ってブラウザに出力先を割り当てる方式で印刷を行ってください。
ここで想定する環境としては、「電子カルテを運用するウィンドウズのユーザー権限を(一般ユーザー)に制限した環境で運用する」場合や、「通常使うプリンタの切り替えの動作がうまく機能しない環境」などにおいて、ここで説明する方法で印刷設定を試してください。
※(通常の印刷設定となる)通常使うプリンタを切り替える方法で設定する手順については、こちらを参照してください。
注意点
連携アプリのバージョンは必ず最新版にアップデートするようにお願いします。手順はこちら
手順
1. タスクトレイから[AHIS連携アプリ]を右クリックして、メニューから[オプション設定]を選択します。
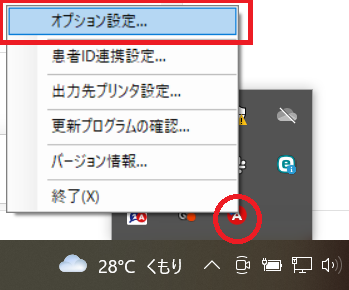
2. [オプション設定]画面が表示されます。
(印刷動作)[動作モード]に[ブラウザに出力先プリンタを割り当てる]を選択してから、すぐ右横にある[モード切り替え]を選択します。
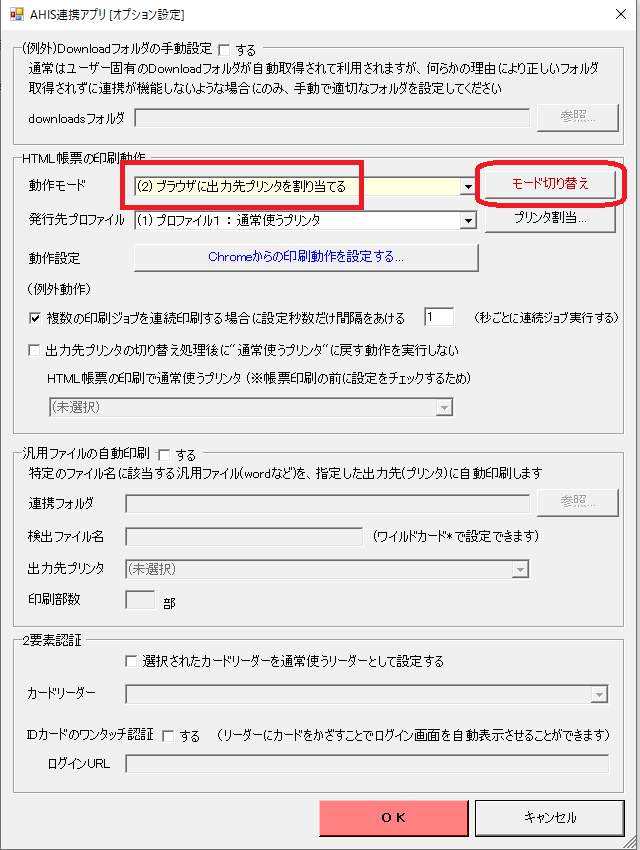
3. 下図の[確認メッセージ]が表示されますので、そのまま[はい]を選択します。
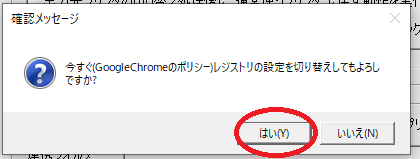
4. レジストリの設定変更がそのままでは正常に書き換わらない場合があるため、エクスプローラーから「C:\Aits\AHISLink\」フォルダを開いて、(設定変更用の)バッチファイルを選択します。
※ここで説明している手順は、ウィンドウズのアカウントが[一般ユーザー]権限で運用されている環境のみにります。
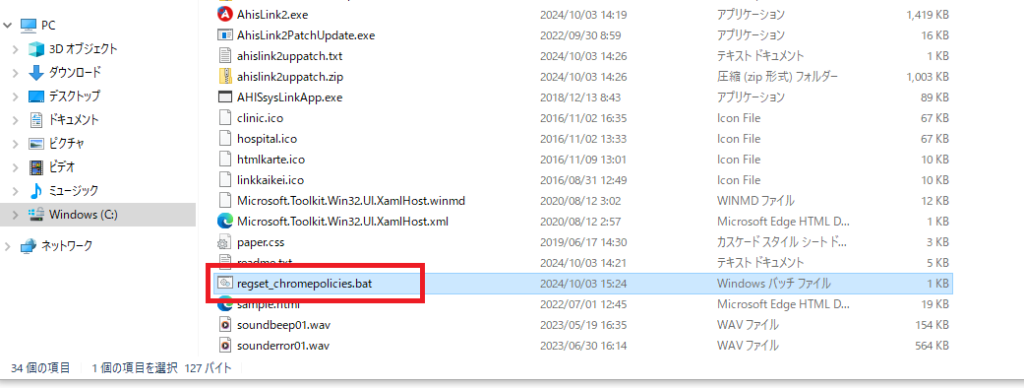
5. 右クリックメニューから[管理者として実行]を選択します。
これでレジストリの設定変更(動作モード)が行われます。
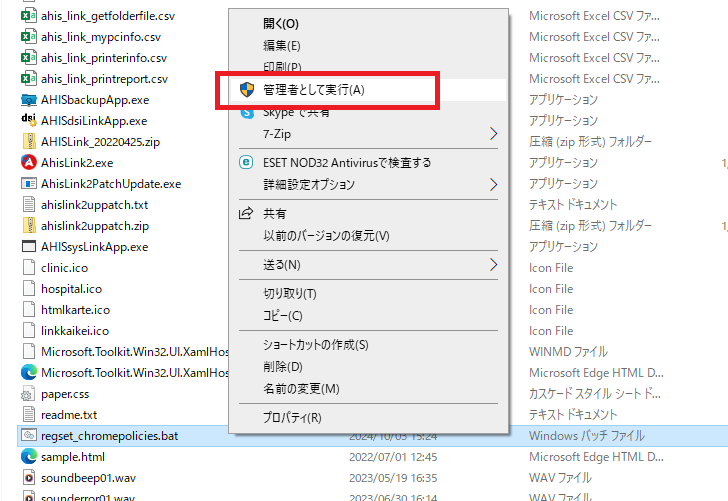
6. [オプション設定]画面に戻ってから、[発行先プロファイル]の[プリンタ割当]を選択します。
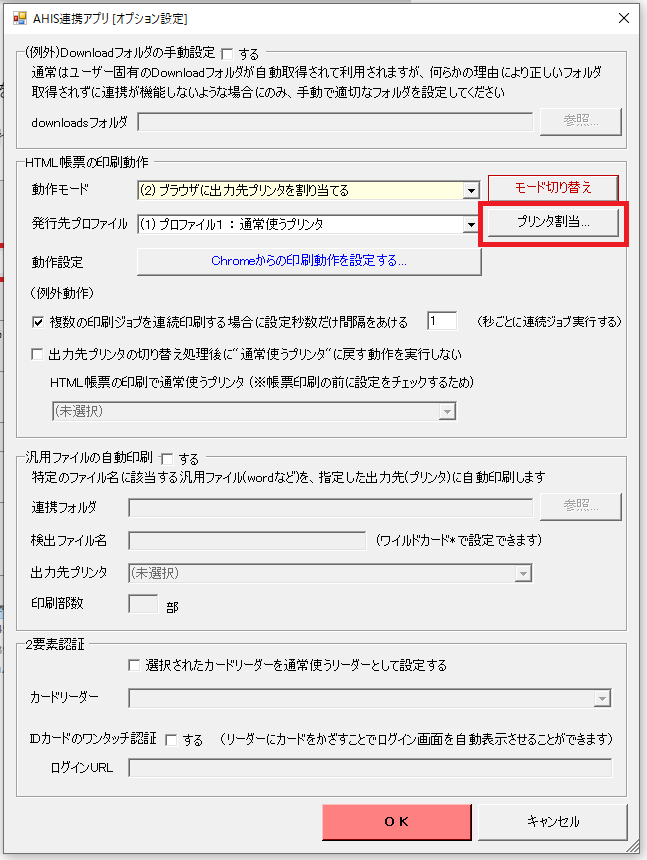
7. [出力先プリンタ設定]画面が表示されます。
[出力プロファイル2](未選択)の箇所に、(通常使うプリンタとは異なる)設定したいプリンタ名を選択してください。
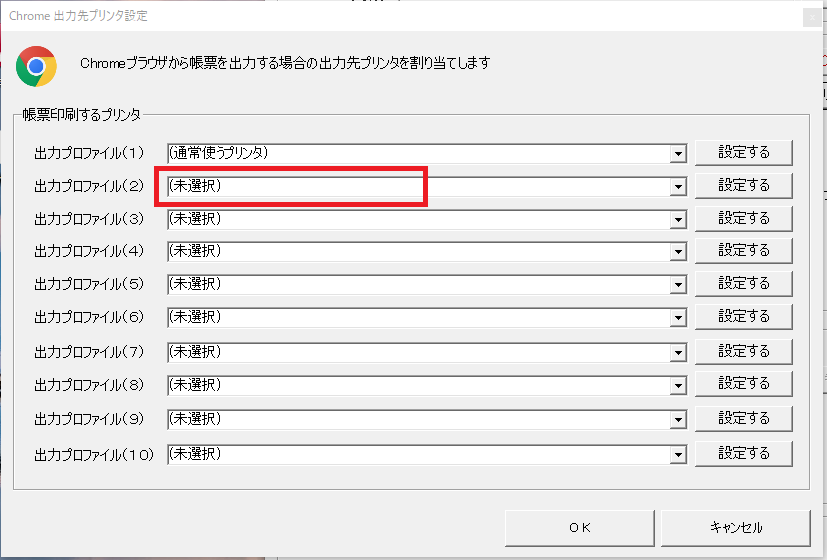
8. [設定する]ボタンをクリックします。
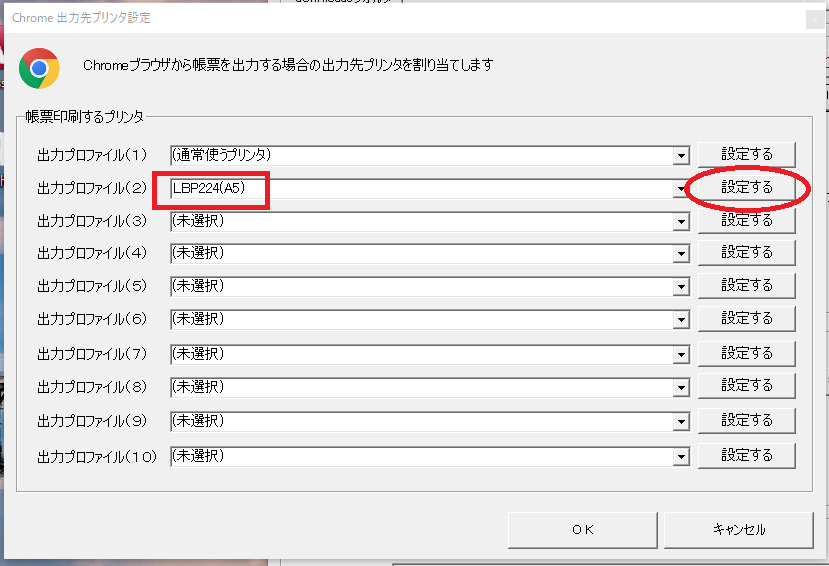
9. chromeブラウザが表示されます。印刷ダイアログの[送信先]として、先ほど設定した出力先プリンタと同じプリンタ名を選択します。
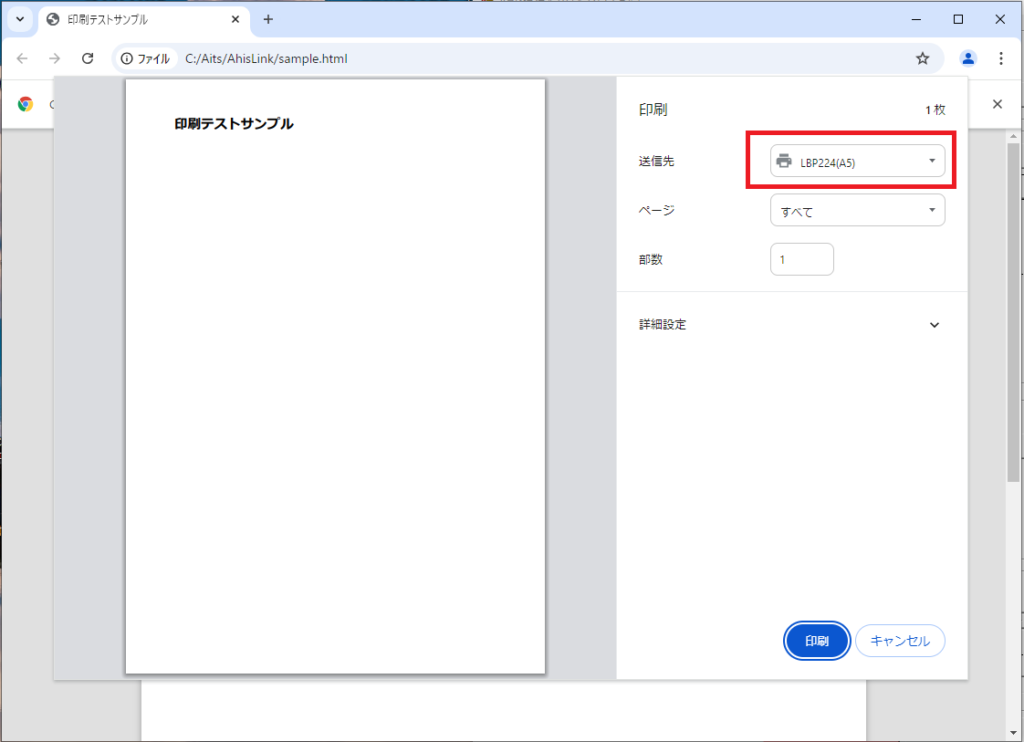
10. [余白](なし)に設定してから、[キャンセル]を選択します。
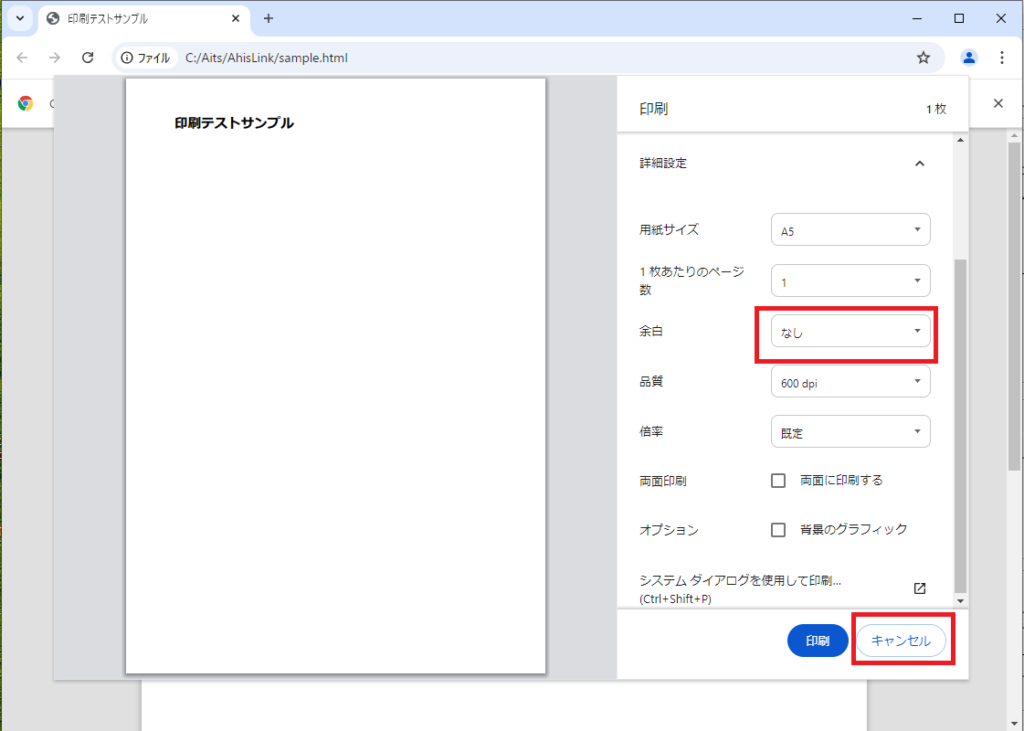
11. [出力先プリンタ設定]画面の[OK]を実行して設定を保存します。
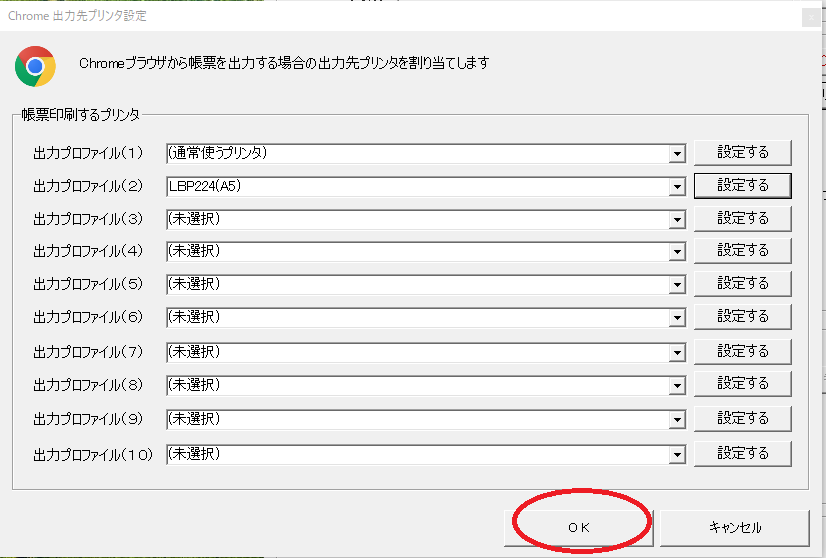
12. [発行先プロファイル]に対して、さきほど割り当て設定したプロファイルを選択しますから、[chromeからの印刷動作を設定する]ボタンを実行します。
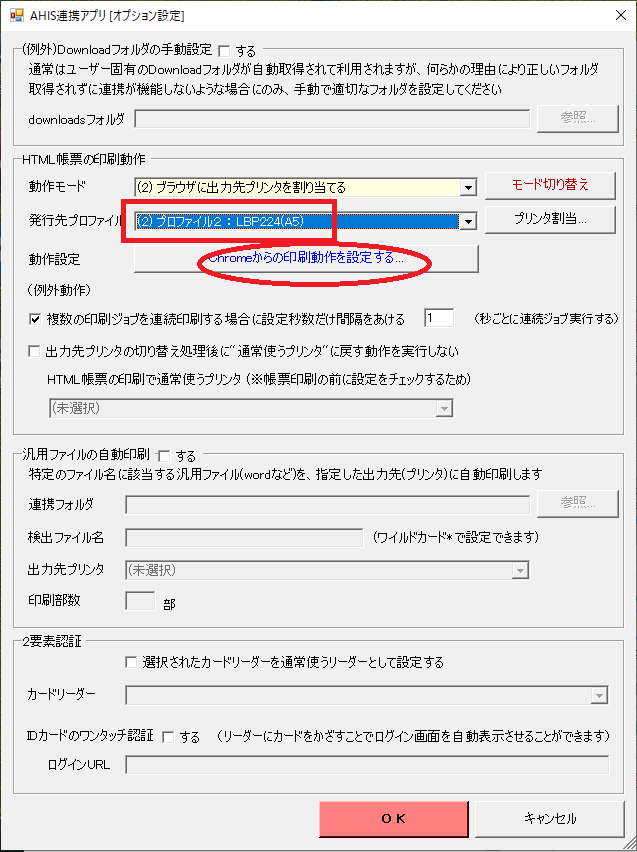
13. (連携アプリから)Chromeが起動しますので、画面右上の[…]メニューから[設定]を選択します。
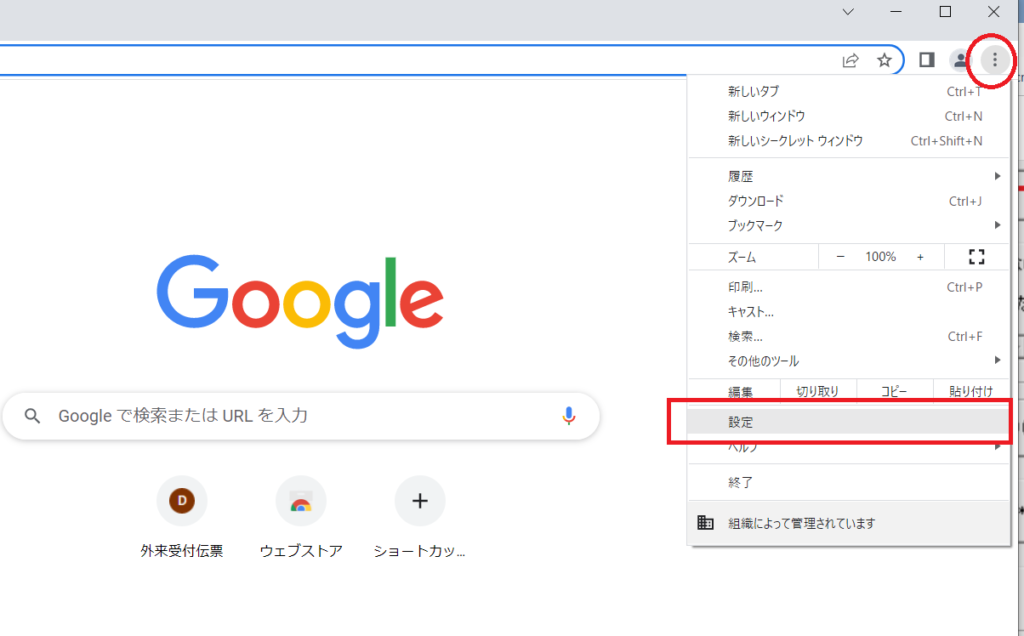
14. 検索ボックスに[フォント]と入力すると、該当する設定項目が表示されます。
続けて画面下側に表示される[フォントをカスタマイズ]を選択します。
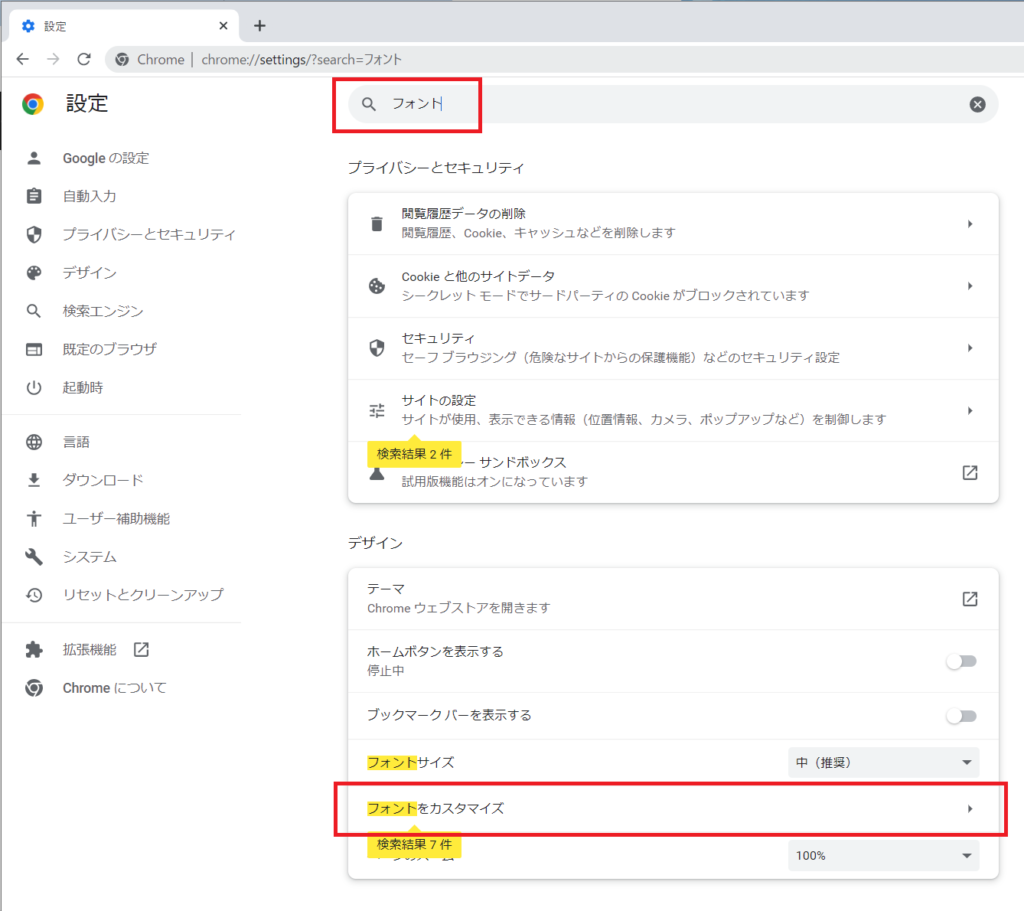
15. [フォントをカスタマイズ]の中にある[最小フォントサイズ]の設定値を、規定値の「10」から「6」に変更してください。
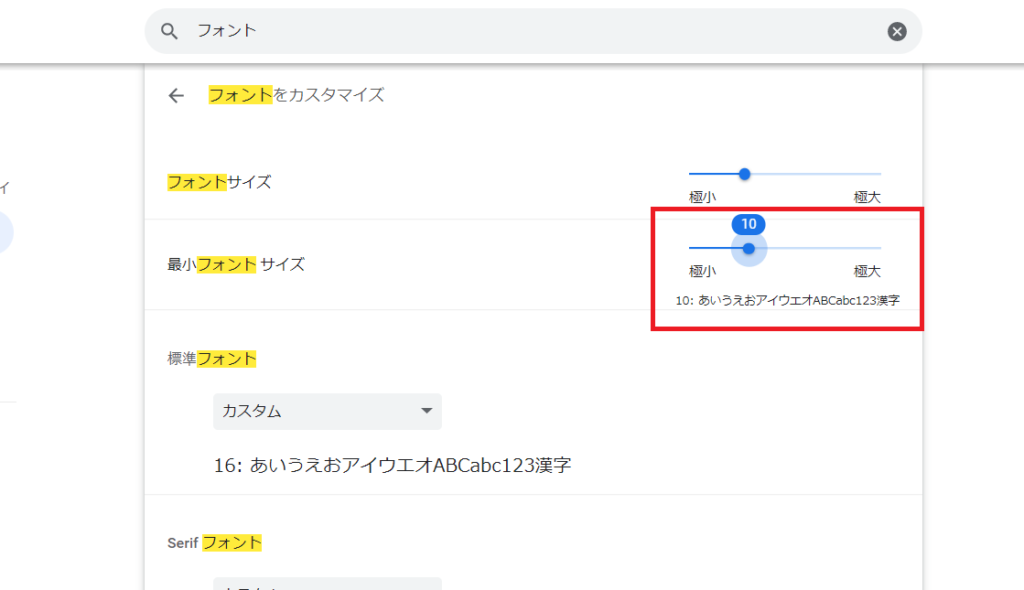
16. 下図のように[最小フォントサイズ]を「6」に変更します。
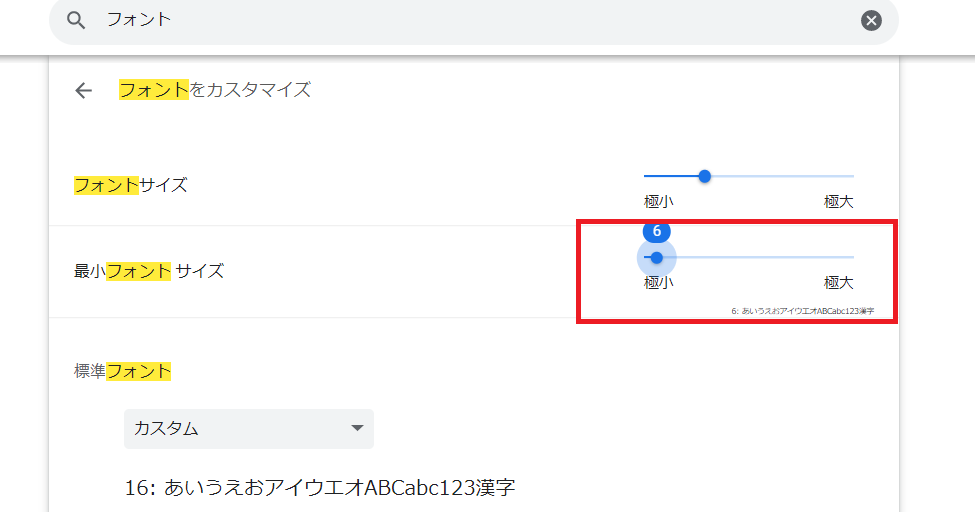
17.[×]ボタンでブラウザを終了させてください。
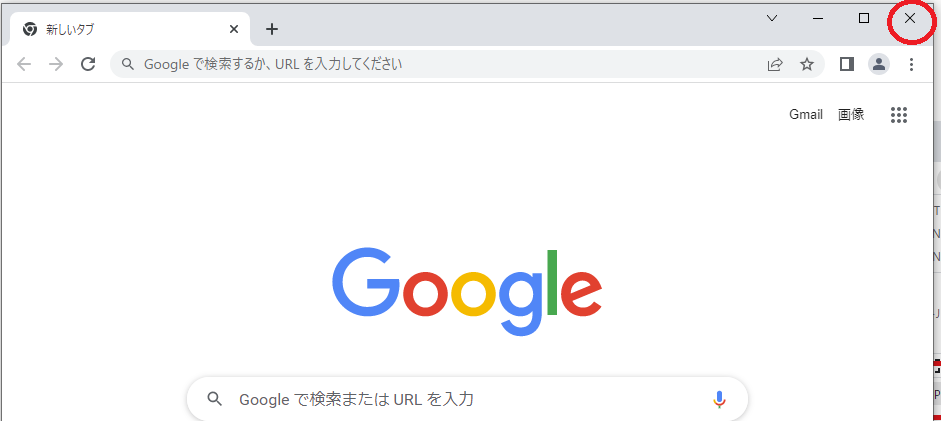
18. [オプション設定]画面に戻り、最後に[OK]を選択して設定保存します。