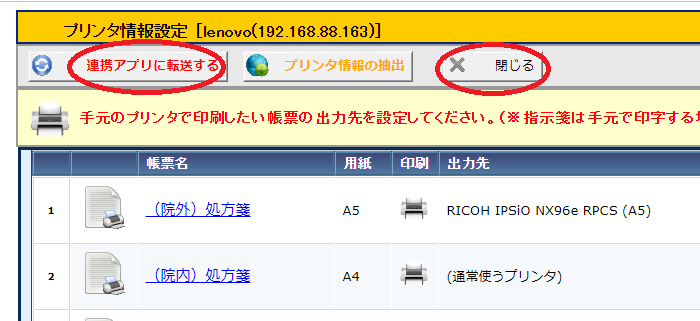概要
サトーのラベルプリンタ(レスプリ)から点滴ラベルを発行するための設定方法について説明します。
注意点
※ドライバのインストールやプリンタは接続されているものとして説明します
※AHISからラベル印刷する場合は、Chromeブラウザの[印刷設定]の[余白](なし)に必ず設定するようにしてください。(設定について詳細はこちら)
手順
1. [AHIS]のポータルメニューから[ツール][帳票設定]を選択します。
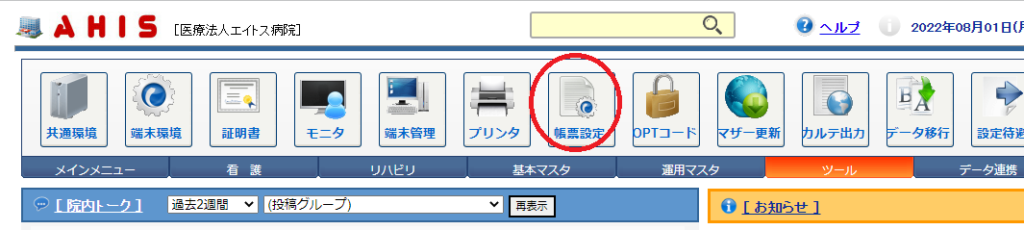
2. [帳票設定]画面から[点滴ラベル]を選択します。
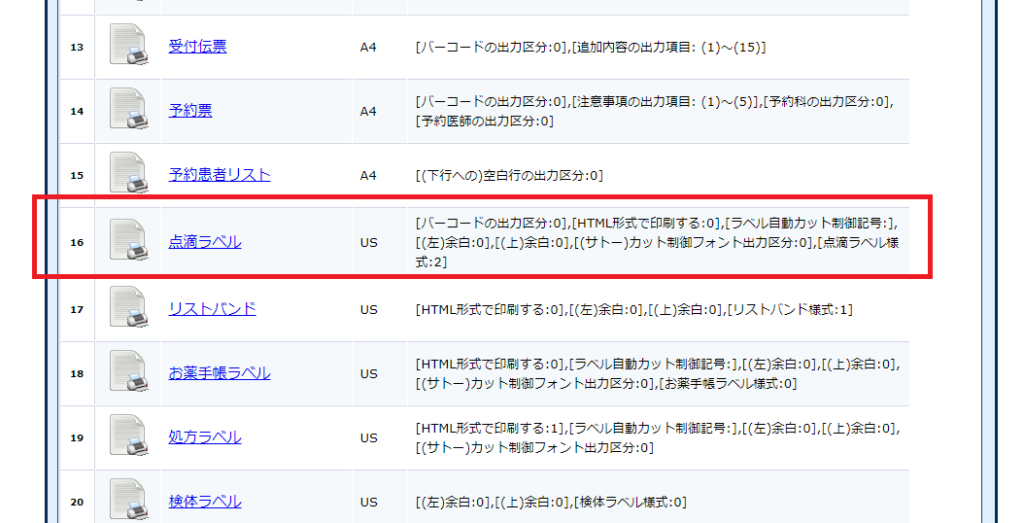
3. [HTML形式で印刷する]に「1」を設定して、下図のように[サトー制御フォント出力](1=する)、[点滴ラベル様式](1~3)を設定します。
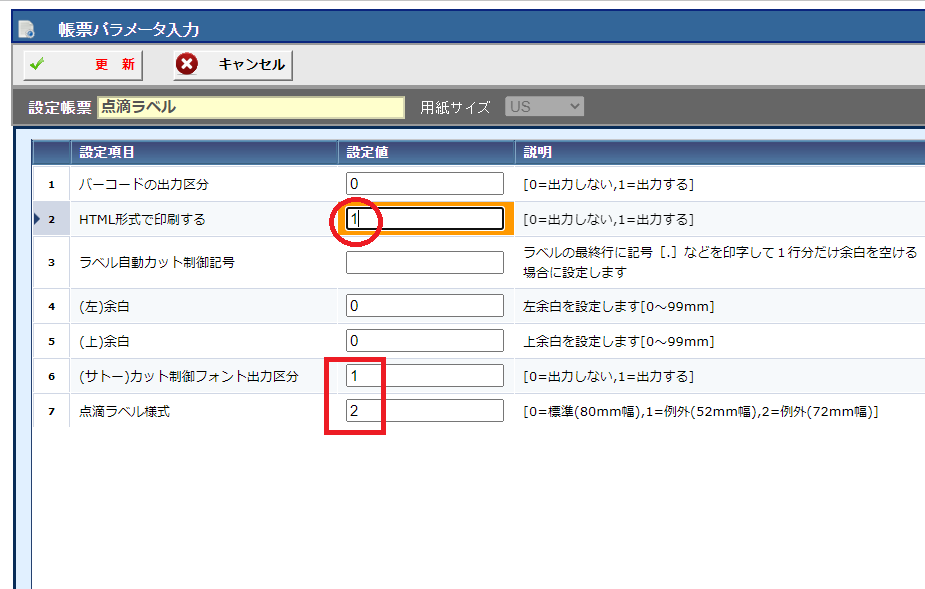
4. パラメータの設定ができたら最後に[更新ボタン]を実行します。
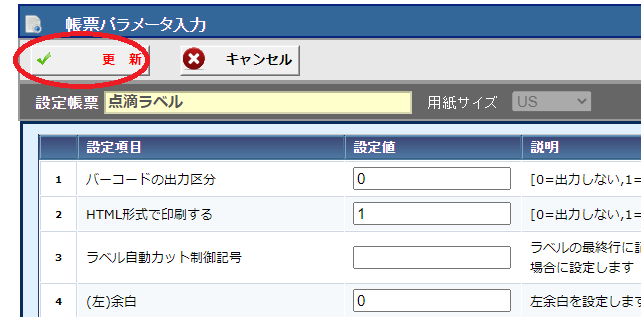
5. ウィンドウズの「コントロールパネル」からドライバ名を右クリックして[印刷設定]を選択します。
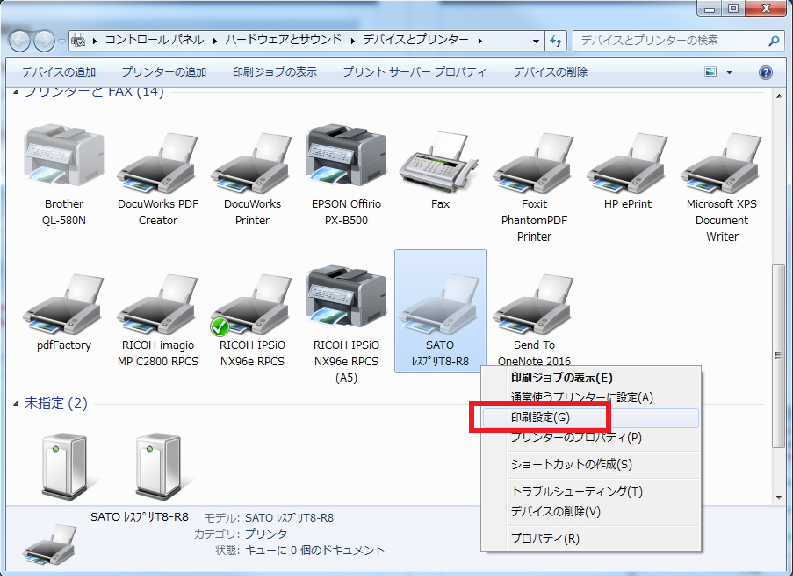
6. 「印刷設定」画面が表示されます。
まず[用紙設定]を開いて、ラベル設定を定義するために[用紙登録]を選択します。
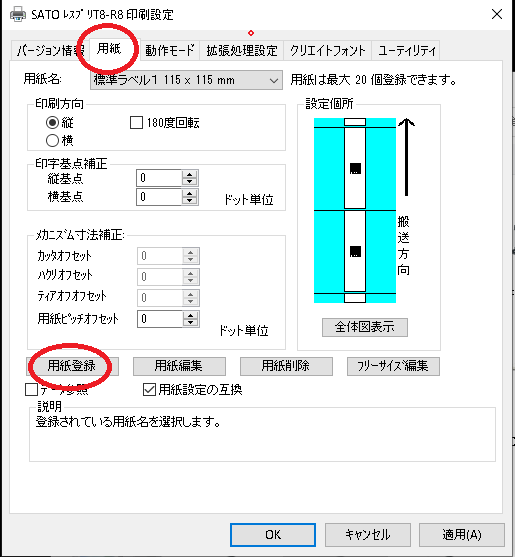
7. 下図の「用紙登録」画面が表示されます。
[用紙名]に「点滴ラベル」と入力して、用紙サイズを下図のように設定します。
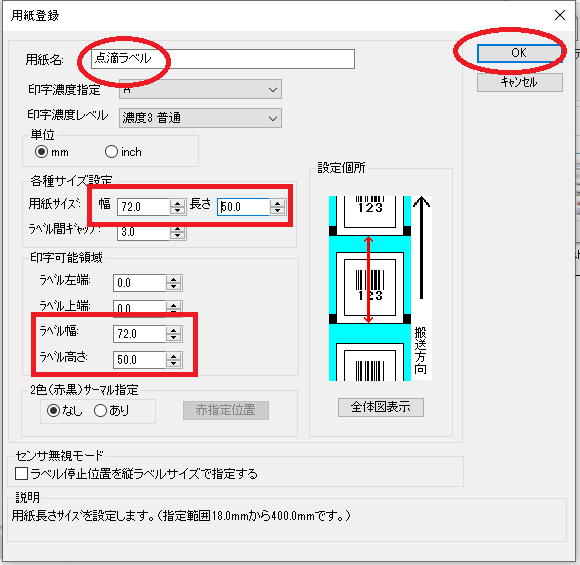
[用紙サイズ]と[印字可能領域]が正しく設定されていないと登録時にエラーが発生しますので、印字可能領域の[ラベル幅]と[高さ]は、必ず用紙サイズと合わせるように注意してください。
8. [OK]を選択して、用紙設定を保存します。
「印刷設定」画面に戻り[用紙名]に今回登録した[点滴ラベル]を選択します。
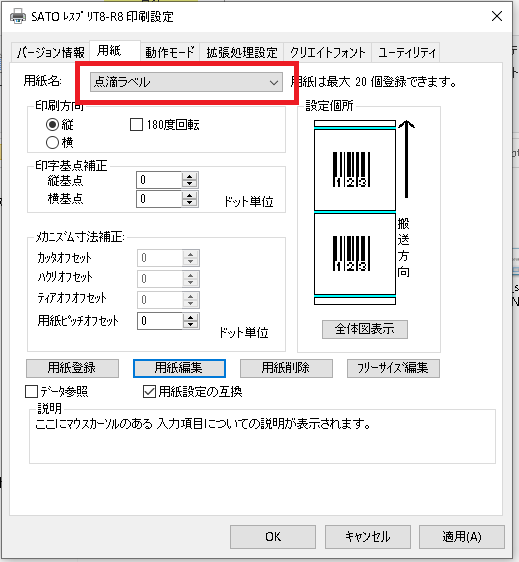
9. 続けて[動作モード]を開いて、[センサ](種類)や[動作モード]を選択します。
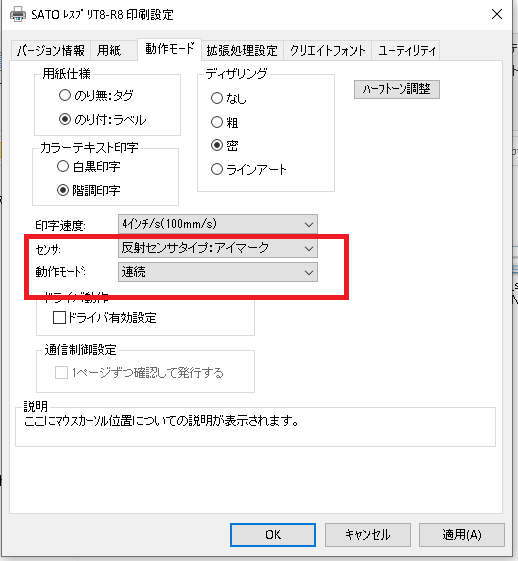
点滴ラベルの場合には、[センサ]には通常「反射センサタイプ」を使用します。
サトーのラベルプリンタは、ラベル裏のマークを読み取ってラベル1枚ごとのサイズを自動的に検知することで、印刷位置を適切に調節します。
点滴ラベルは他のラベルと異なり、一度に複数枚のラベルを発行します。そのため、[動作モード]は[連続]にしておく必要があります。
10. 続けて[拡張処理設定]を開いて、下図のように設定します。
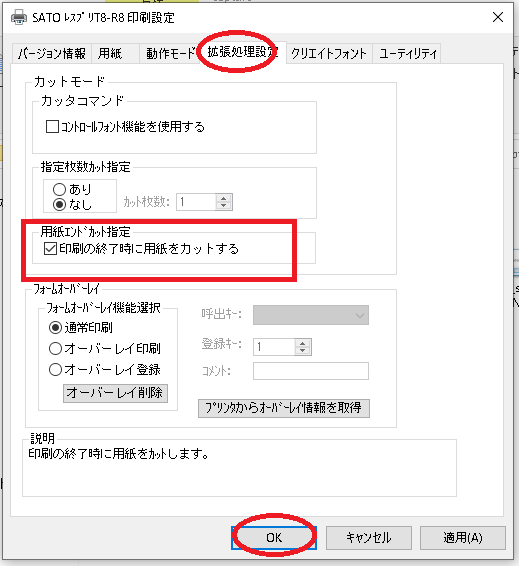
[用紙エンドカット指定]は、[印刷の終了時に用紙をカットする]にチェックを付けておきます。
これにより、複数枚のラベル印刷が終了すると、最後の印刷が完了した段階で自動的に用紙がカットされます。
11. 最後に[OK]を選択して、設定を保存します。
12. 「AHIS」の[ツール]メニューから[プリンタ]を選択します。
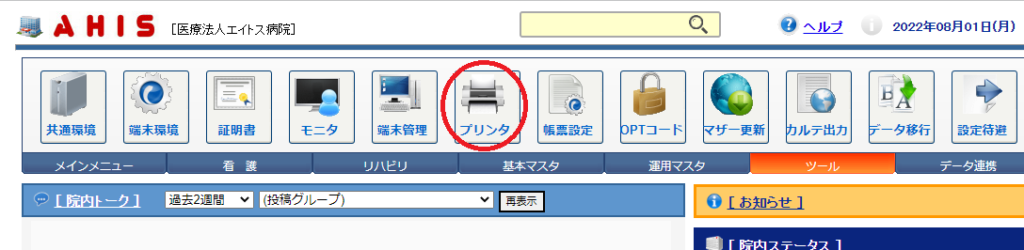
13. 「プリンタ情報設定」画面が表示されます。 一覧から[点滴ラベル]を選択します。
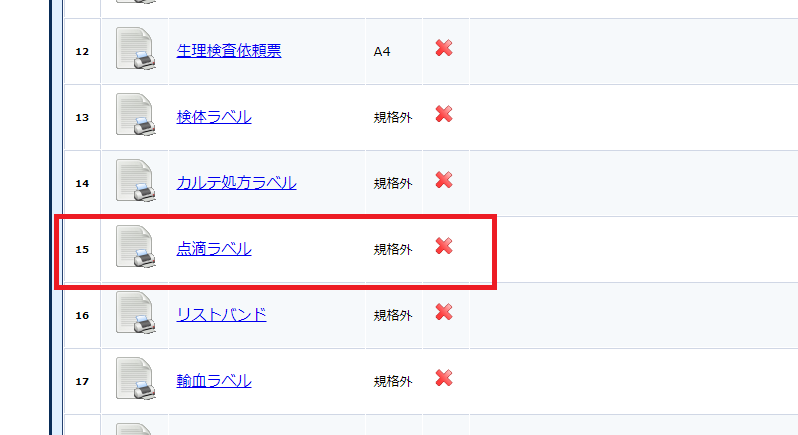
14. 「プリンタ設定(詳細)」画面が表示されます。
[印刷]を(する)に変更して、[出力先]にさきほど設定したラベルプリンタを選択します。
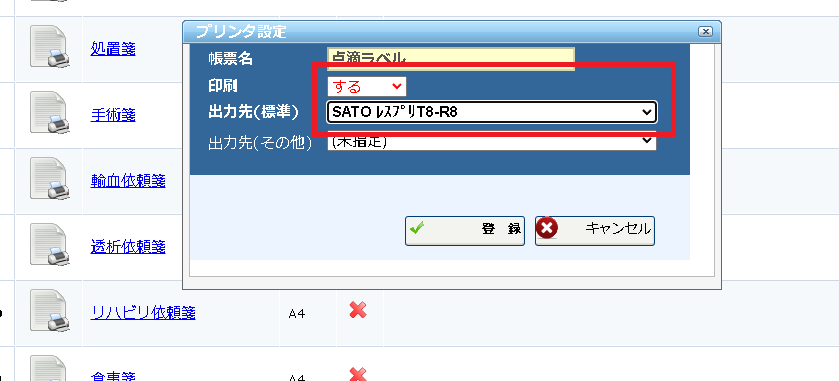
※[出力先]にプリンタが表示されない場合、AHIS連携アプリが正常に動作していない可能性があります。その場合、ウィンドウの再起動またはファイアフォール等の設定を確認してくみてください。
15. 「プリンタ情報設定」画面に戻ってから、メニューの[アプリに転送する]を選択します。