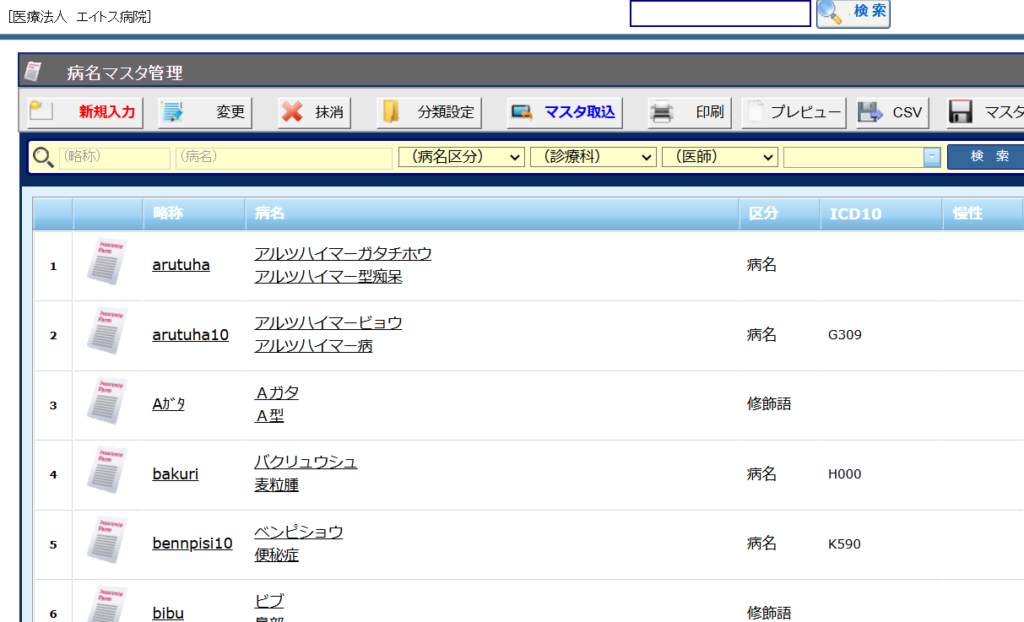概要
AHIS初期導入時の準備作業として、現在運用中のORCAから自院病名マスタを取り込みする手順について説明します。
webORCAクラウド版の場合、(オンプレ版では利用できる)外部データ出力の利用ができません。
そのため、まずORCA連携アプリを使ってAPIで病名マスタ全体をファイル抽出してから、自院病名リストをCSVファイルとして出力方法する手順で進めていきます。
注意点
・自院病名はORCAで入力CDが登録された病名のみとなります。そのため通常病名として入力されているものでも、入力CDが登録されていないものは変換の対象となりませんのでご注意ください。
・ORCA連携アプリのバージョンは必ず最新版にアップデートするようにお願いします。手順はこちら
・ORCA連携アプリの接続設定および連携の動作確認が正常に完了した状態で、以降のデータ取得を行うようにお願いします。詳しくはこちら
手順
1. タスクトレイにある[ORCA連携アプリ]の右クリックメニューから、[基本データ変換][病名マスタ情報]を選択します。
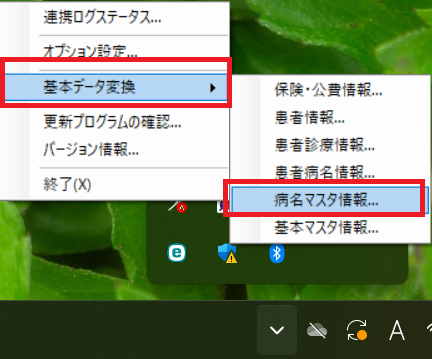
2. [データ変換API (病名マスタ情報)]画面が表示されます。そのまま[取得する]を選択します。
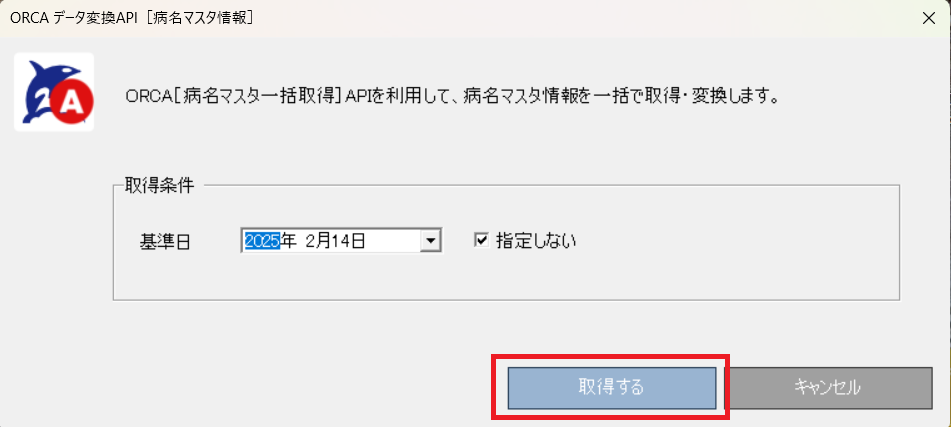
※[基準日]は通常(指定しない)を選択するようにしてください。(有効なすべての病名という意味になります)
3. 処理が完了すると、下図のようなメッセージが表示されます。
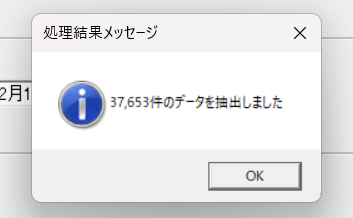
4. するとダウンロードフォルダに「disease_masterlst.xml」というファイルが出力されます。
続けてORCAでの操作となります。
5. ORCAの業務メニューから、[病名]を選択します。
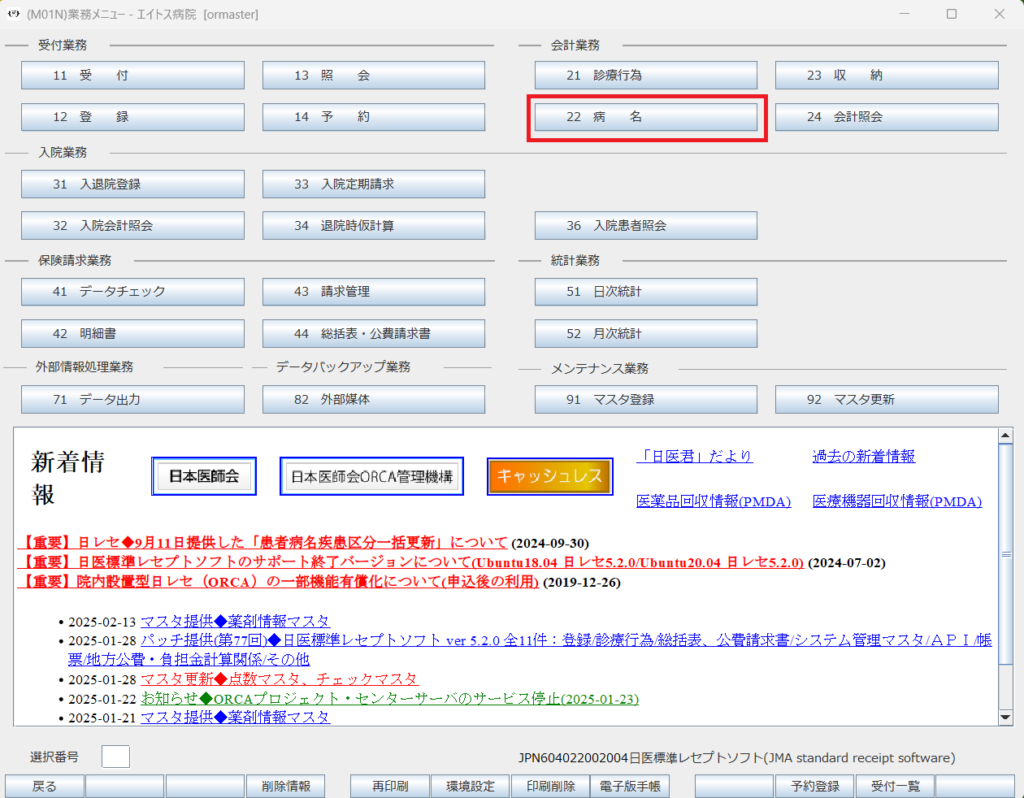
6. [病名登録]画面のメニューから[入力CD]を選択します。
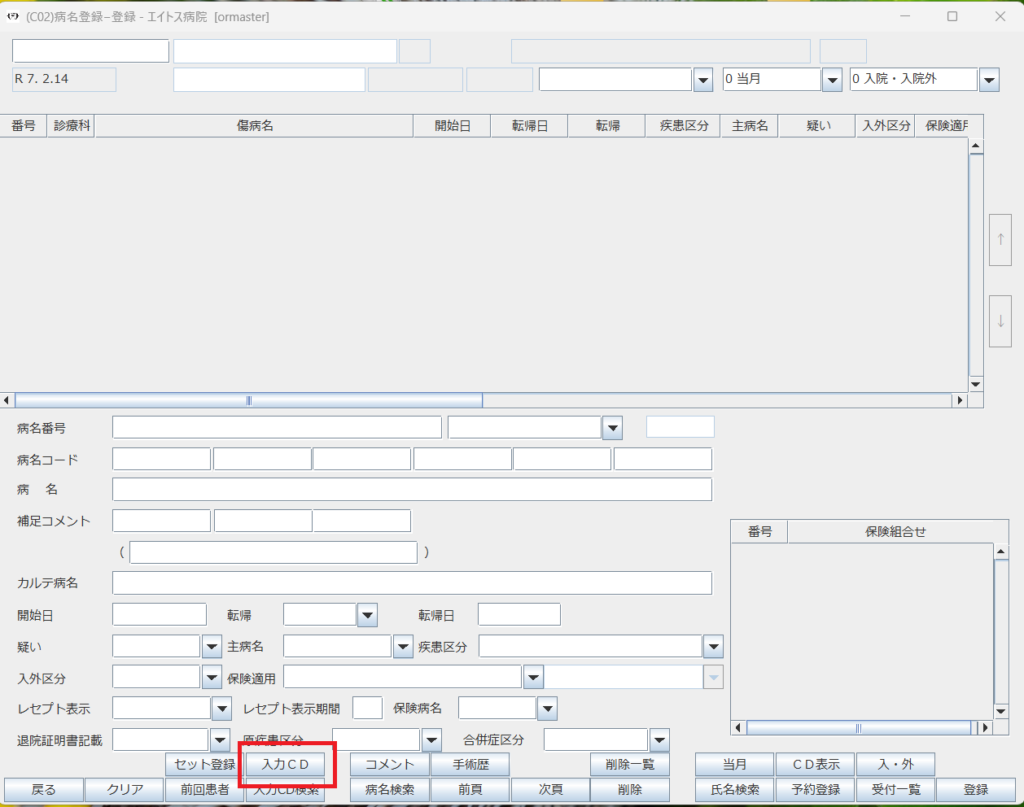
7. [自院病名登録]画面が表示されます。メニューから[リスト]を選択します。
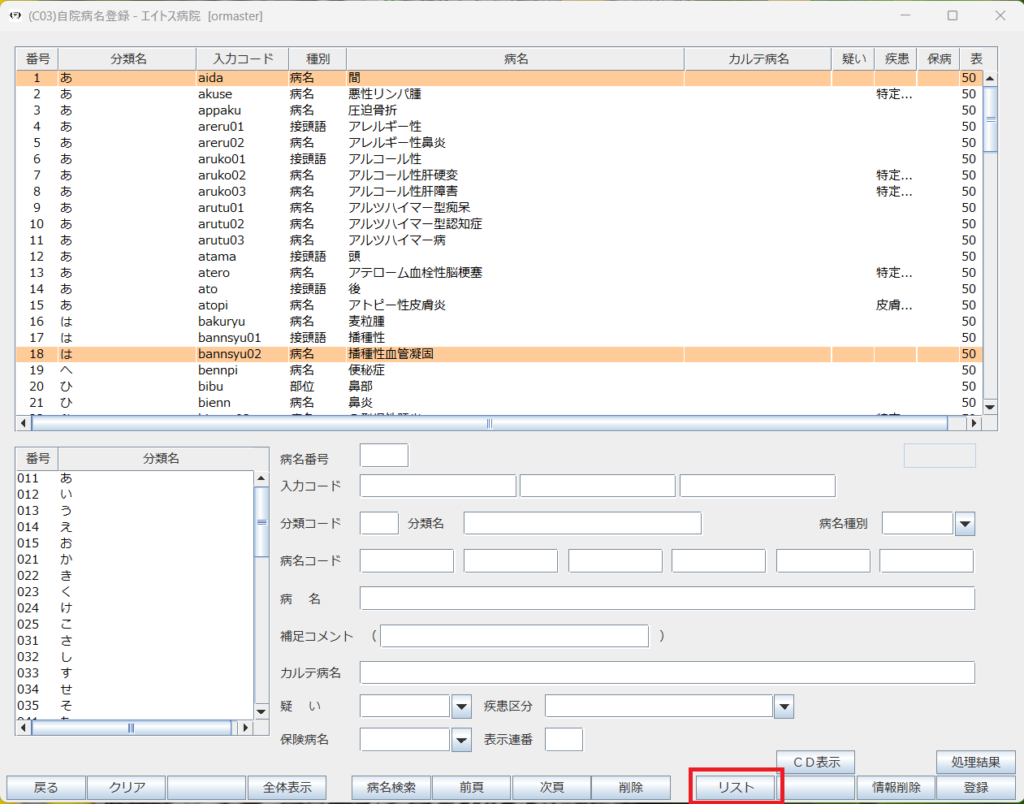
8. [確認]画面が表示されます。ここで[CSV出力]を選択します。
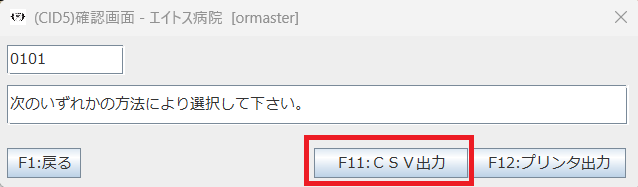
9. [ファイルのダウンロード]画面が表示されます。そのまま[保存]を選択します。
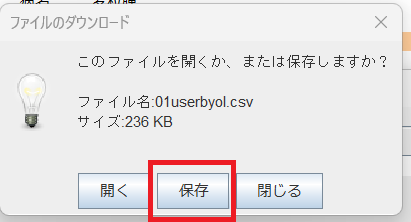
10. [保存]画面が表示されます。そのまま[保存]を選択します。
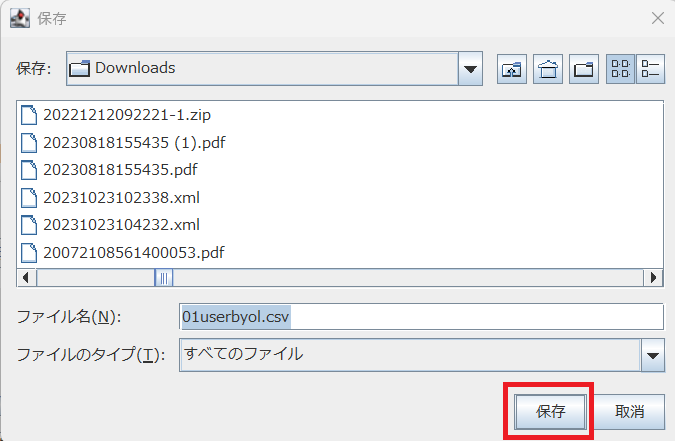
11. これでダウンロードフォルダにCSVファイルが出力されました。
ここからは、AHISの操作になります。
AHISの[データ連携]メニューから[マスタ取込]を選択します。
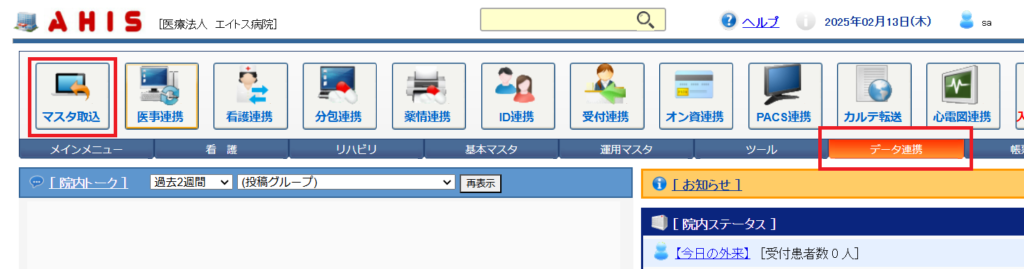
12. [選択メニュー]から[病名マスタ取込]を選択します。
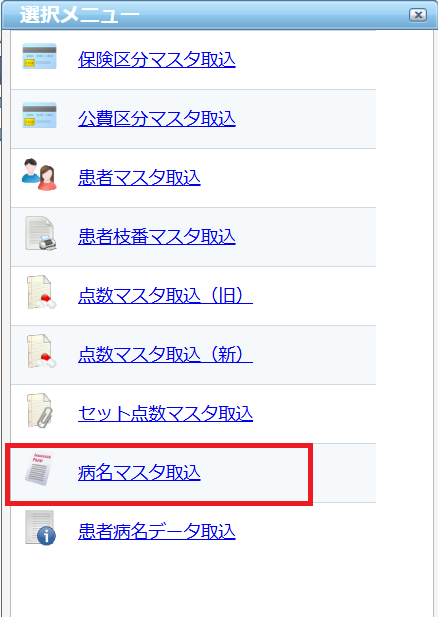
13. [病名マスタ取込]画面が表示されます。さきほど出力した2つのファイル病名マスタ(disease_masterlst.xml)と自院病名(01userbyol.csv)を選択します。
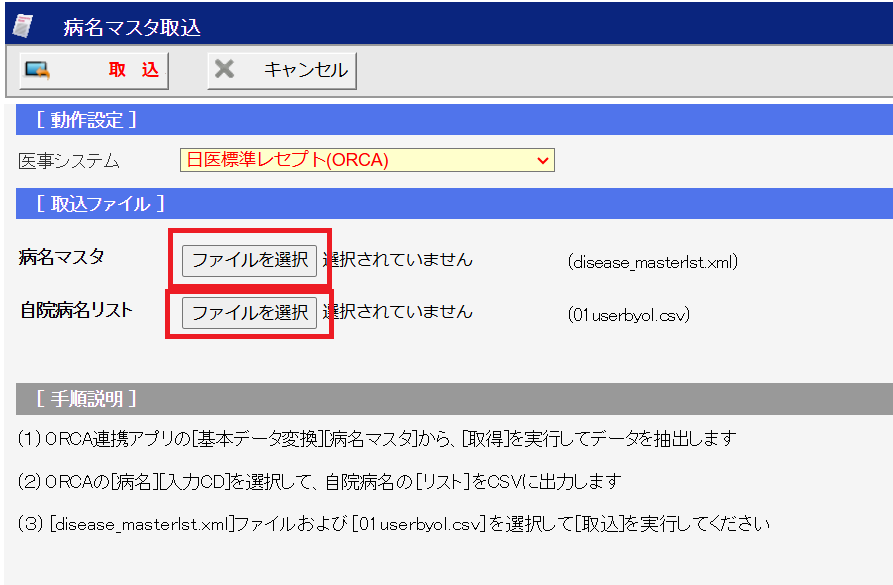
14. ファイル選択してから[取込]を実行します。
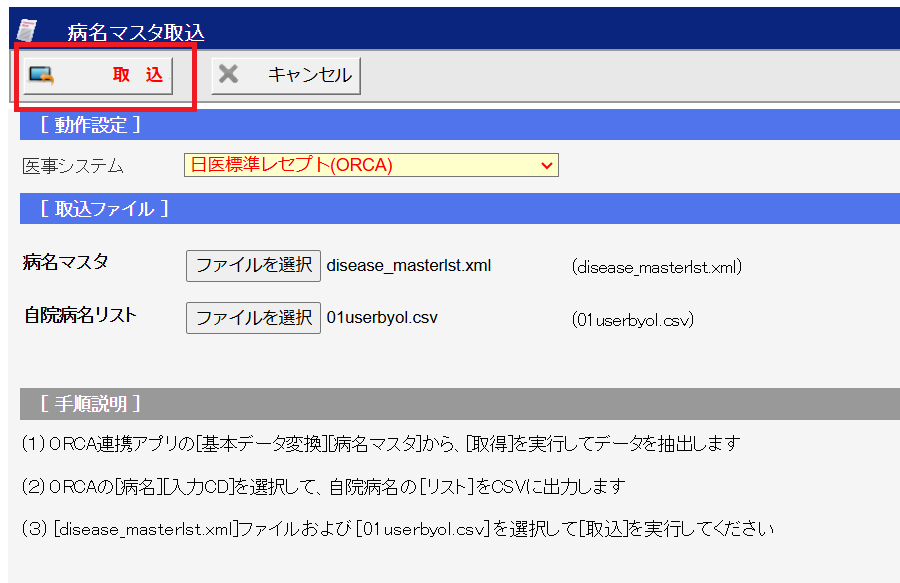
15. 病名マスタは対象となるデータ数が多いため、処理が完了するまで少し時間がかかります。
そのままお待ちください。
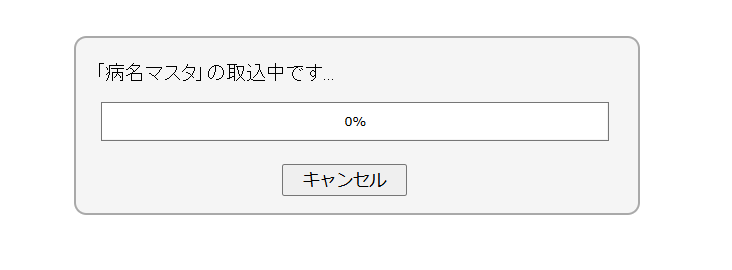
16. 処理が完了すると[取込結果の確認]画面が表示されます。
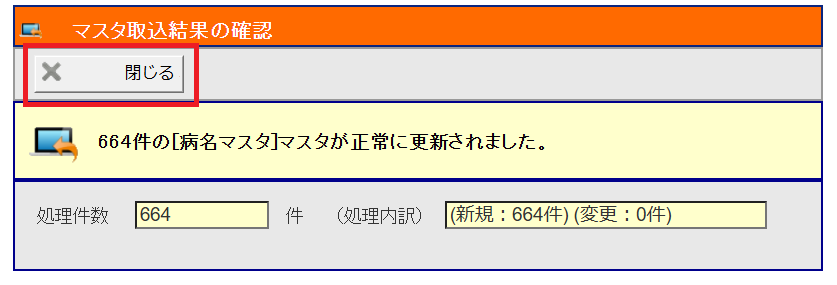
17. これで病名マスタの取込が完了しました。
[病名マスタ管理]画面で確認すると、下図のように今回取込した病名が登録されています。