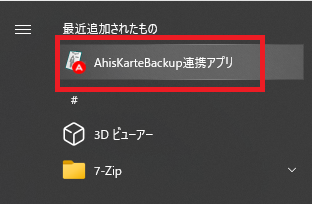概要
(通信障害などでクラウド環境が利用できない等)緊急時にカルテを閲覧するための、閲覧専用カルテ(HTML)ファイルを院内に設置されたNAS(ストレージ)に自動転送するための連携アプリをセットアップする方法について説明します。
注意点
※院内の複数の端末にセットアップして同時に動作させないでください
動作環境
| 項目 | 説明 |
|---|---|
| 動作OS | Microsoft Windows10 ※各日本語OSの64ビット版(x64)、32ビット版(x86) に対応しています。 |
| 対応機種 | Microsoft Windows10が動作する端末 |
| 必要なソフトウェア | .NET Framework 4.72 以降がインストールされている必要があります。 (※Windows10が通常セットアップされた環境であれば、.NETを別途インストールする必要はありません) |
| ネットワーク環境 | 常時インターネットに接続された環境である必要があります。 (※フレッツ光などの光回線を推奨します) |
ダウンロード
| プログラム | バージョン番号 | 更新日 |
|---|---|---|
| AHISカルテバックアップ連携アプリ | ver.1.00.01 | 2024年03月25日版 |
手順
1. カルテバックアップ連携アプリをダウンロードします
2. セットアッププログラムを実行する
3. セットアッププログラムを実行して、[次へ]を選択します。
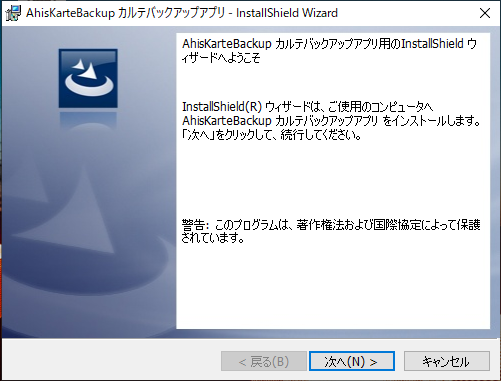
4. [インストール]を実行します。
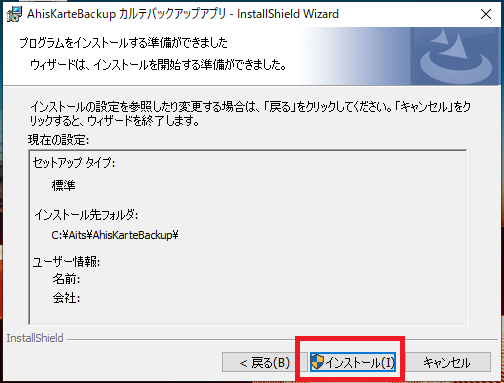
5. インストールが完了すると下図のような画面が表示されますので、[完了]を選択します。
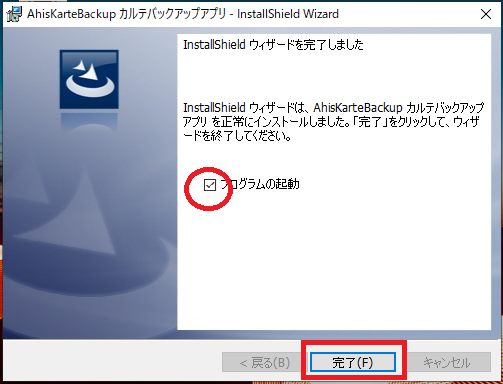
6. 初回のみ[セキュリティの重要な警告]ダイアログが表示されます。
下図のように2か所にチェックを入れてから[アクセスを許可する]を選択します。
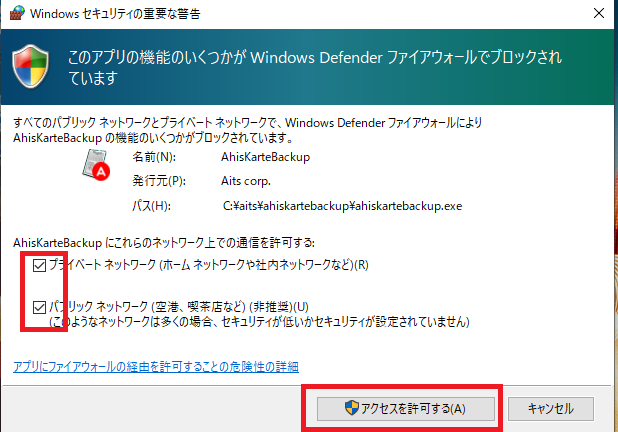
7. 下図のような[確認メッセージ]が表示されますので、[はい]を選択します。
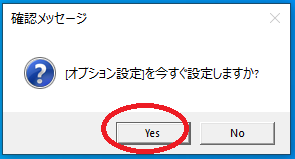
8.[オプション設定]画面が表示されます。
まず最初に[AHISサーバーURL]を設定します。
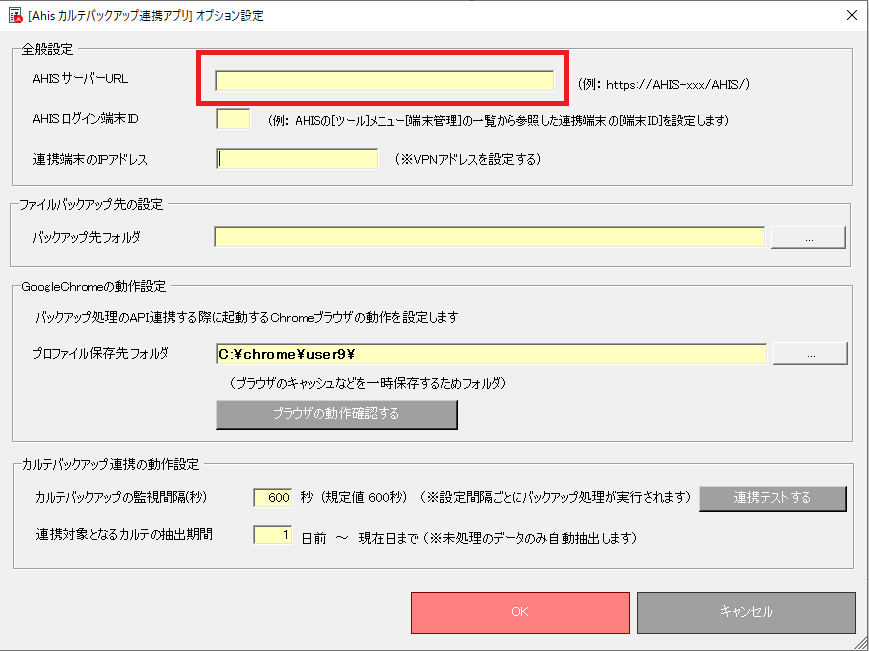
9. [ログイン端末ID]に、連携端末の端末IDを設定します。(端末IDの確認方法はこちら)
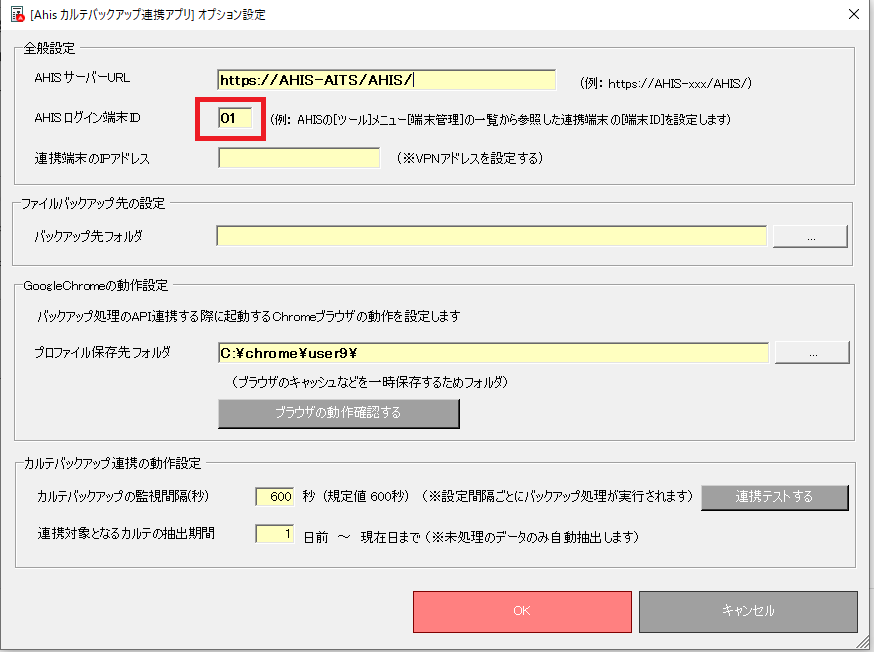
10. [連携端末のIPアドレス]を設定します。
AHISのVPN接続で使用している端末IPアドレスを設定します。(※院内のローカルアドレスとは異なります)
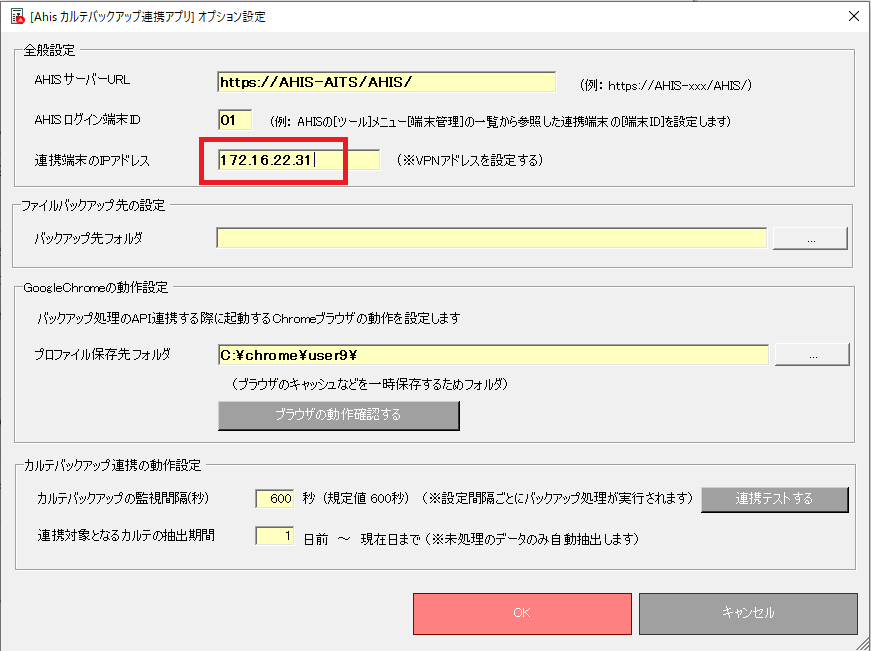
11. [バックアップ先フォルダ]を設定します。
院内に設置されたNAS等の共有フォルダのパスを設定してください。
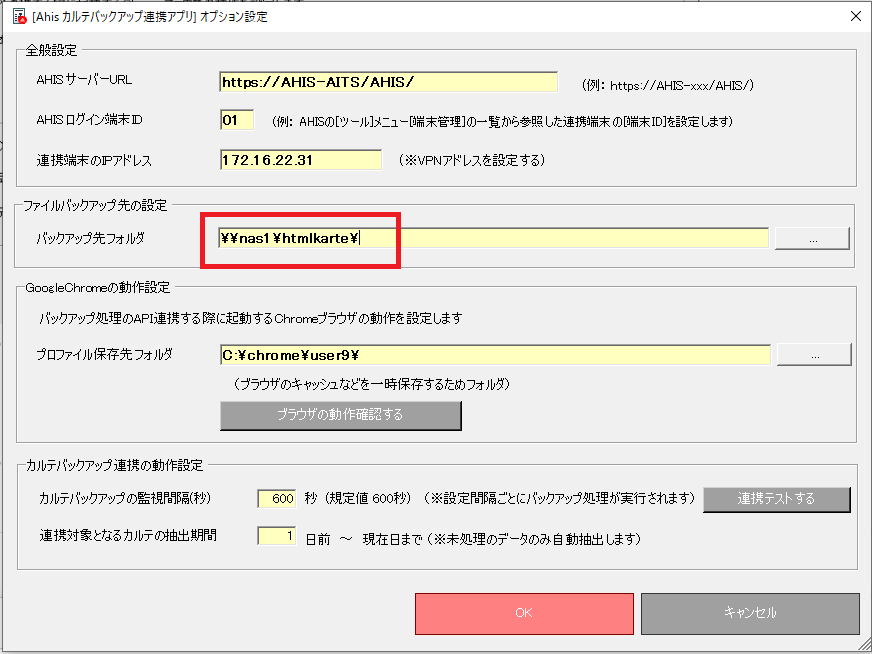
12. [プロファイル保存先フォルダ]は、初期値が自動設定されますので通常はそのまま設定します。
※AHISサーバーと双方向で通信する際に、ここで設定された保存先のプロファイルを使用してchromeが自動で実行されます
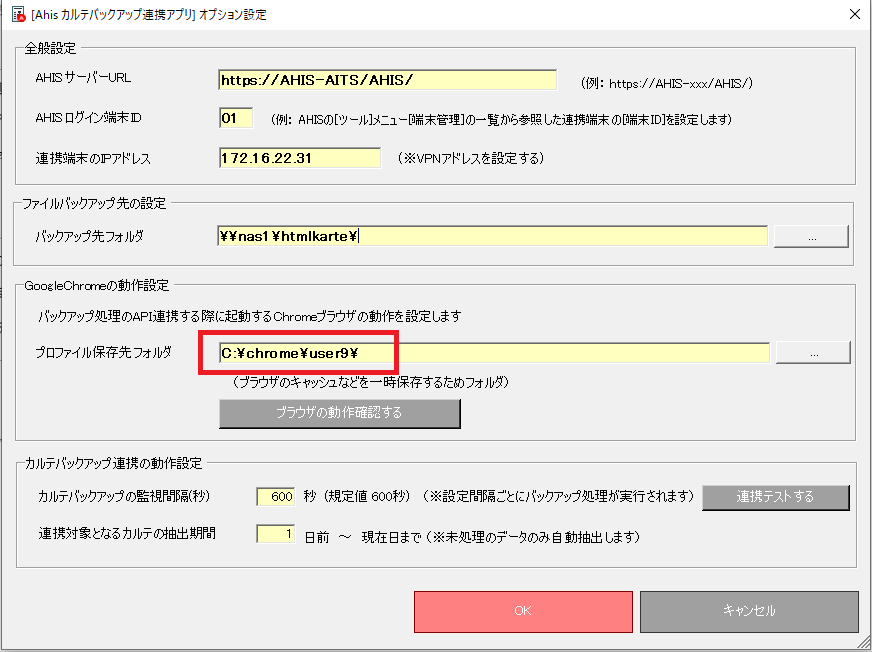
13. 設定されたプロファイルからのchrome動作を確認するため、[ブラウザの動作を確認する]ボタンを実行します。
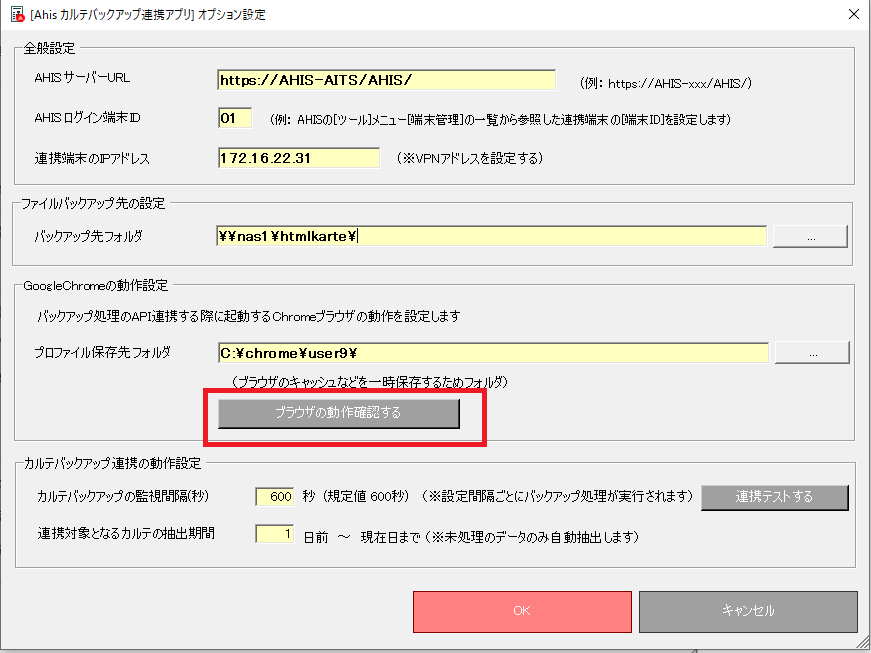
14. 下図のようにchromeが正常に起動することを確認します。
確認が完了したら[×]でブラウザを終了させます。
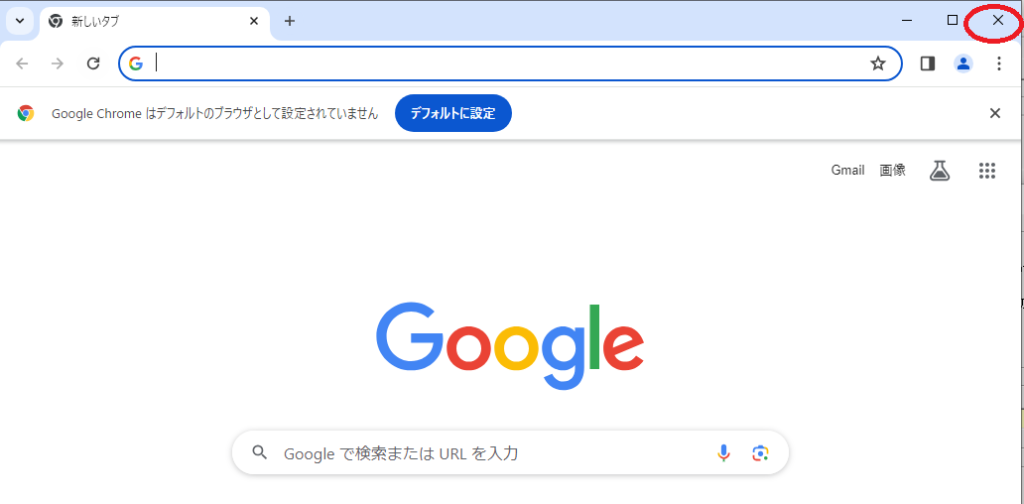
15. カルテのバックアップ処理を監視する間隔(秒数)を設定します。
規定値では600秒(10分)間隔で、バックアップの自動確認処理が実行されます。
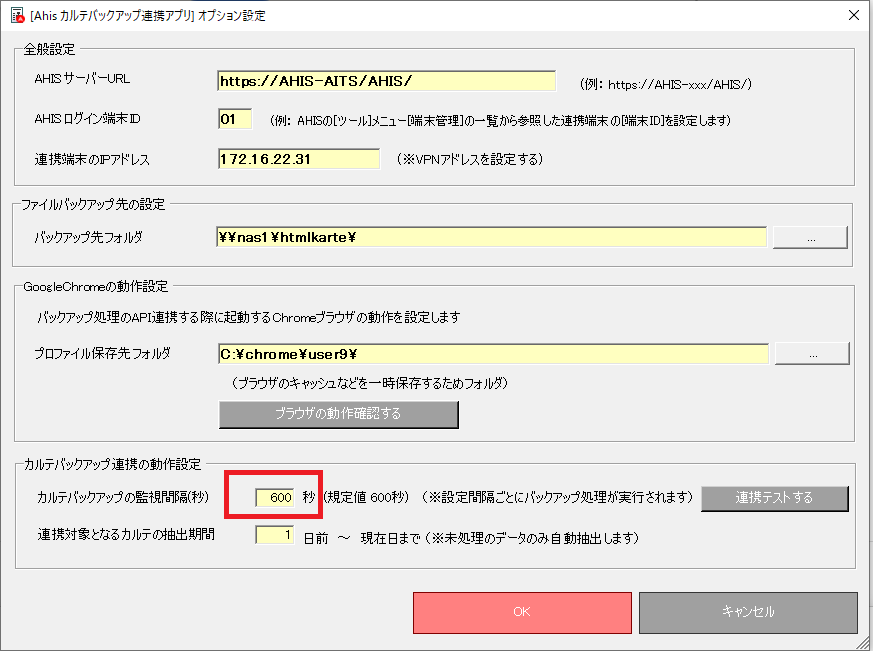
16. 続けて(下図の)[連携テストする]ボタンを実行して、サーバーへの接続動作が正常に処理されるかどうかを確認します。
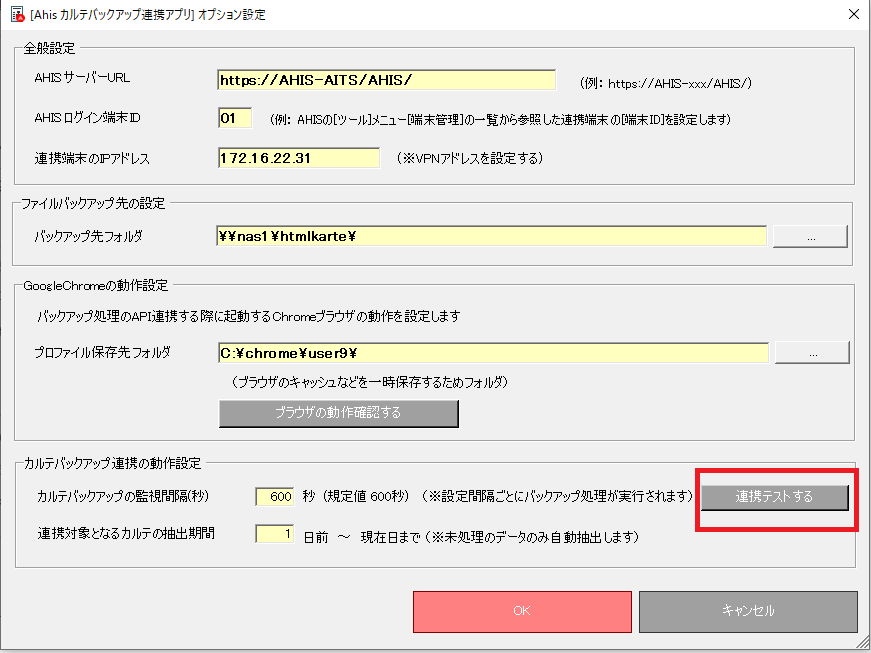
17. [カルテの抽出期間]は、未処理のカルテ保存のタスクを何日前まで遡って確認するかを設定します。通常、連携端末が終了されている「土・日・祝日」などを考慮して3~4日などの日数を設定してください。
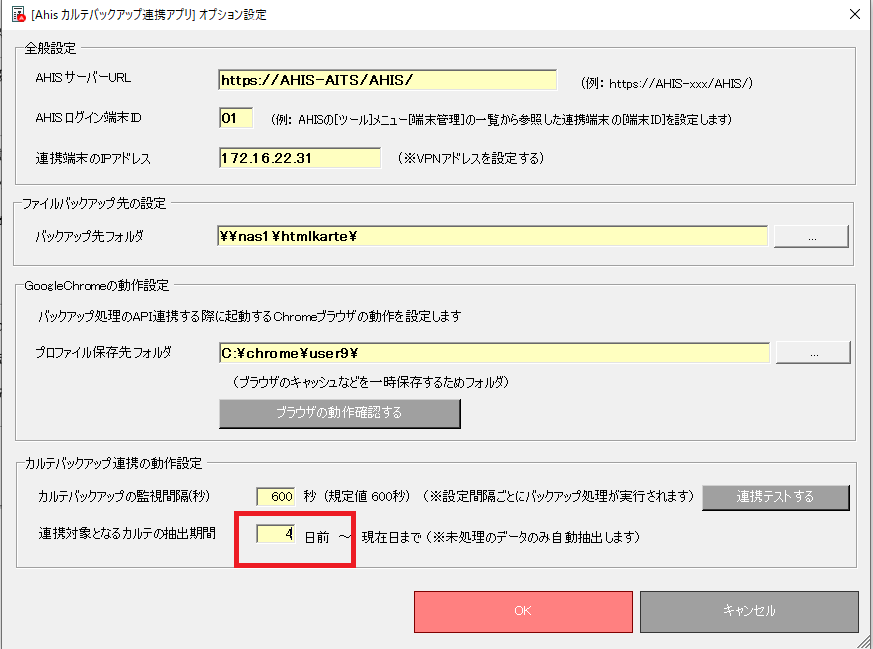
18. 最後に[OK]を選択して、設定を保存します。
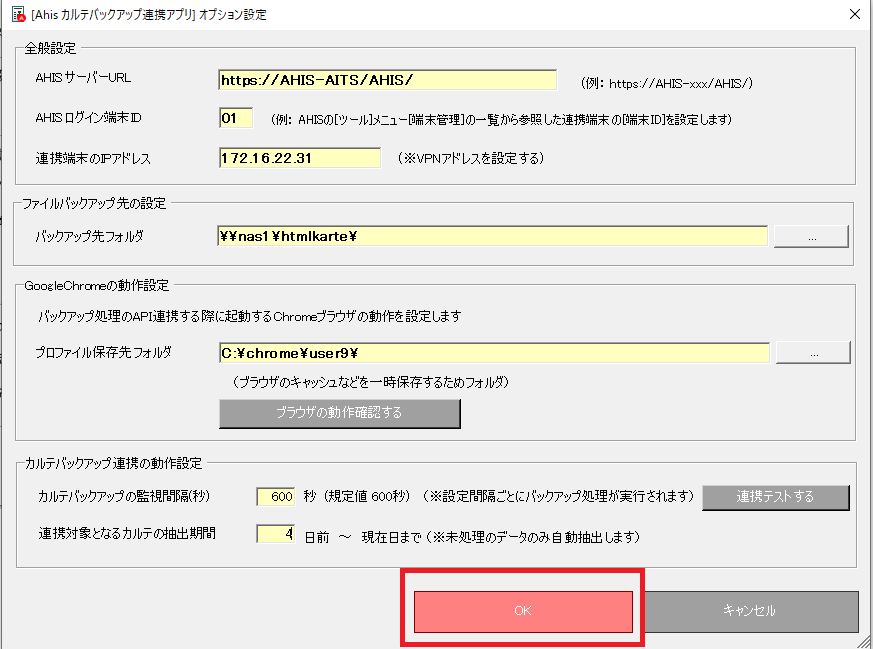
19. 下図の[確認メッセージ]が表示されますので、そのまま[OK]を選択します。
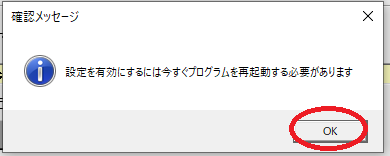
20. タスクトレイにあるカルテバックアップ連携アプリの右クリックメニューから[終了]を選択して、連携アプリを一旦終了させてください。
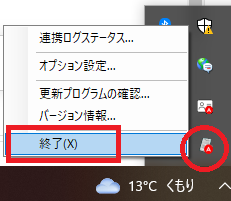
21. Windowsのスタートメニューから、[AhisKarteBackup連携アプリ]を選択して起動します。