概要
院外処方箋を電子処方箋として発行する場合の手順について説明します。
注意点
※実行する端末には、HPKIカードリーダーの接続や電子署名モジュールのセットアップが必須となります。(設定方法に関してはこちら)
※下記の手順はローカル署名(HPKIカード署名)する場合を想定した説明になります。
手順
1. [カルテ入力]画面において、通常の手順に従って院外処方データを入力後、[保存]を実行します。
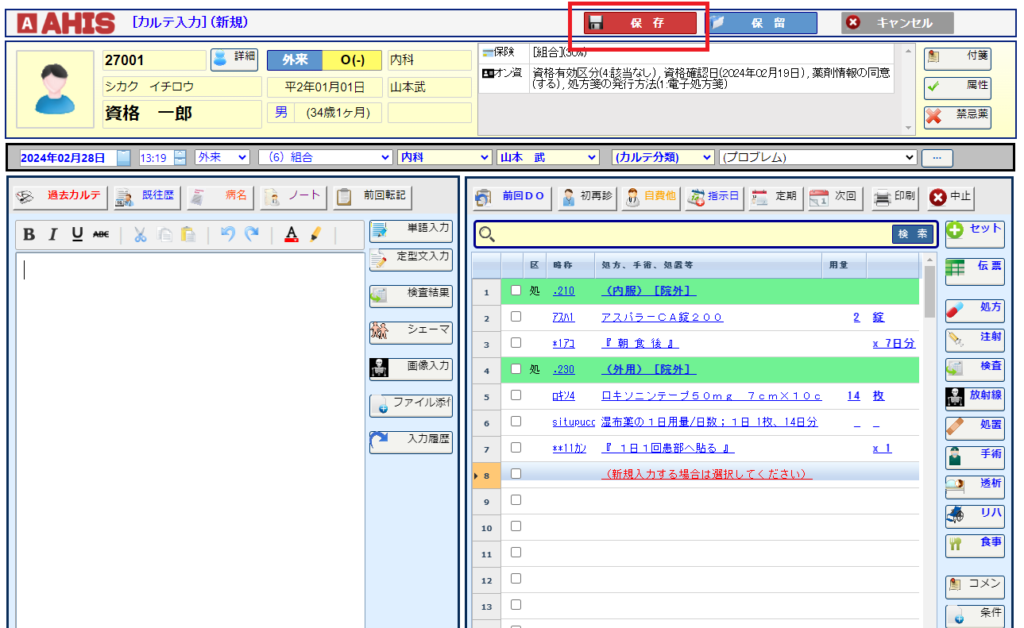
2. [電子処方箋の発行選択]画面が表示されます。
まず最初に[発行方法の選択]に(電子処方箋)が選択されているかどうか確認します。
- 〔電子処方箋〕・・・電子処方箋として処方箋を発行します(重複投与チェック・処方登録・処方控え発行)
- 〔紙の処方箋〕・・・従来の紙処方箋を発行します(重複投与チェック・処方登録のみ)
- 〔紙の処方箋(データ登録なし)〕・・・従来の紙処方箋を発行します(処方登録なし)
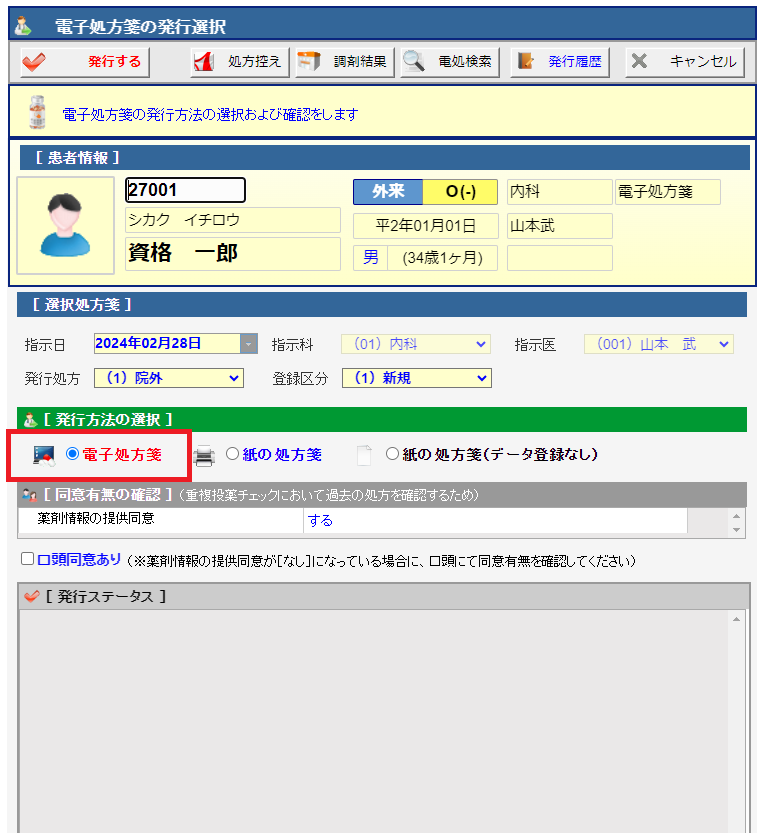
※発行方法の選択値は、顔認証付きカードリーダーにおいて認証時に選択された[処方箋の発行形態]に応じて患者ごとに自動で切り替わります。(発行形態として電子処方箋が選択された場合のみ電子処方箋が選択されます)
※発行方法の初期値に関しては、オン資連携の動作設定で設定できます(詳しくはこちら)
3. (下図の)[薬剤情報の提供同意](する)になっている場合、重複投与チェックの動作条件として、過去の処方データ(他の医療機関の処方データ含む)からチェックが行われるようになります。
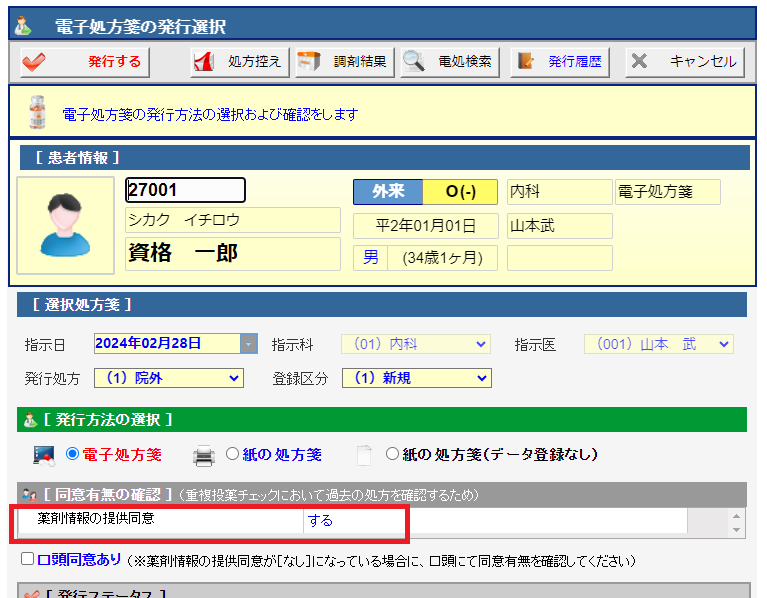
※[薬剤情報の提供同意]は、顔認証付きカードリーダーにおいて認証時に選択された区分(する・しない)が反映されます。
4. 下図のように同意(しない)が設定されていた場合、医師が患者さんに対して口頭にて同意を確認することで、重複投与チェックにおいて過去の処方データを含めたチェックが可能となります。
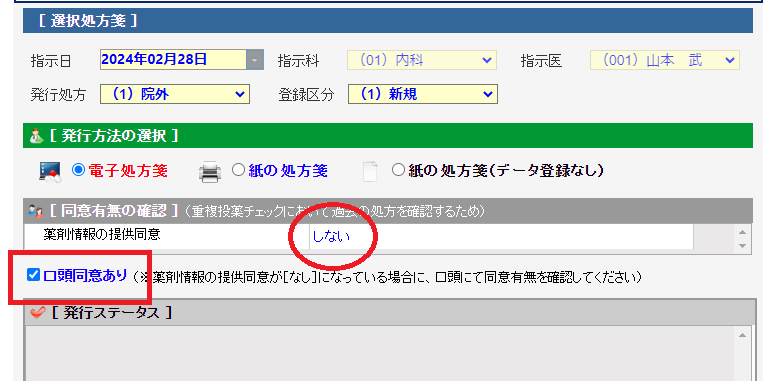
※[口頭同意あり]を選択した場合、電子処方の履歴データに口頭同意のログが記録されます。
5. カードリーダーに[HPKIカード](医師資格確認証)がセットされているのを確認して、メニューから[発行する]を選択します。
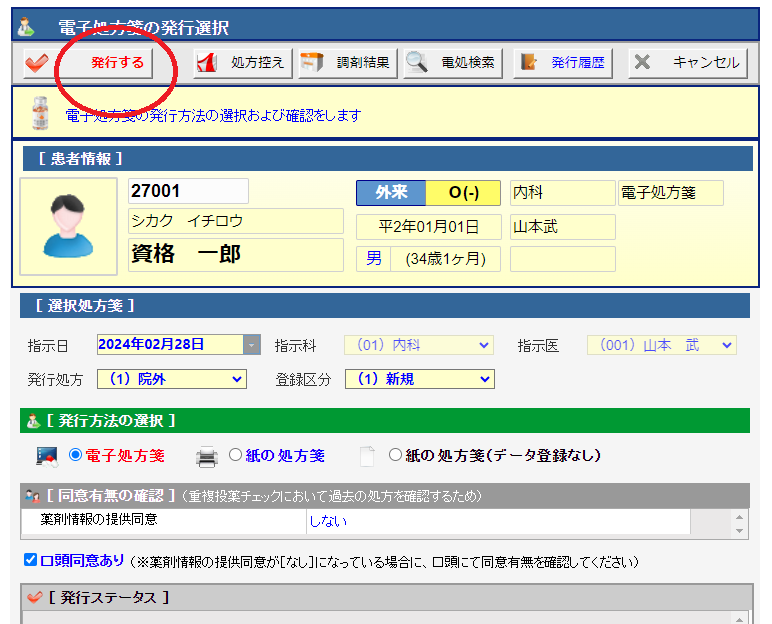
6. 処理が開始されると、(下図の)[重複登録チェックの処理中です]画面が表示されます。
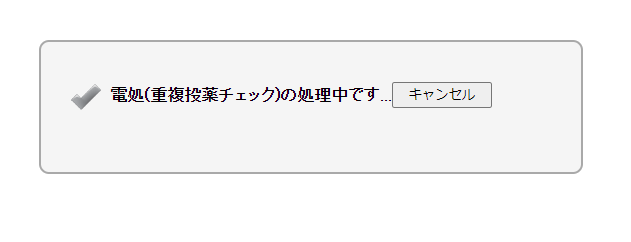
7. しばらくすると電子署名が実行されて、(1日の初回のみ)[カード署名PIN入力]ダイアログが表示されます。
PINコードを正しく入力してから[OK]ボタンを実行します。
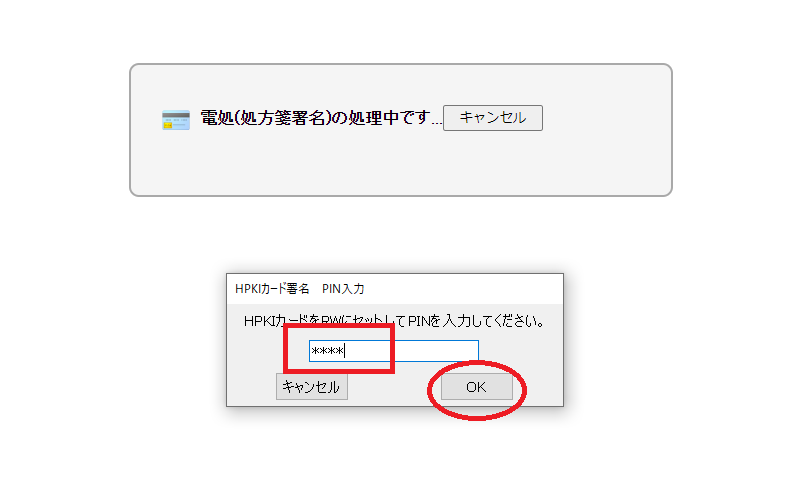
8. 電子署名の処理が完了すると、続けて処方データの登録処理が実行されます。
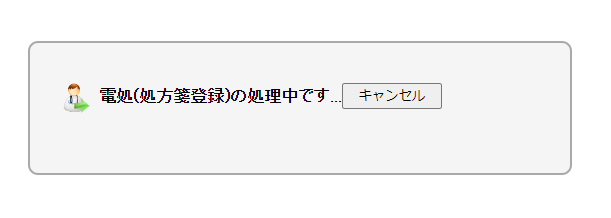
9. しばらくすると、下図のような「処方内容(控え)」が自動で印刷されます。
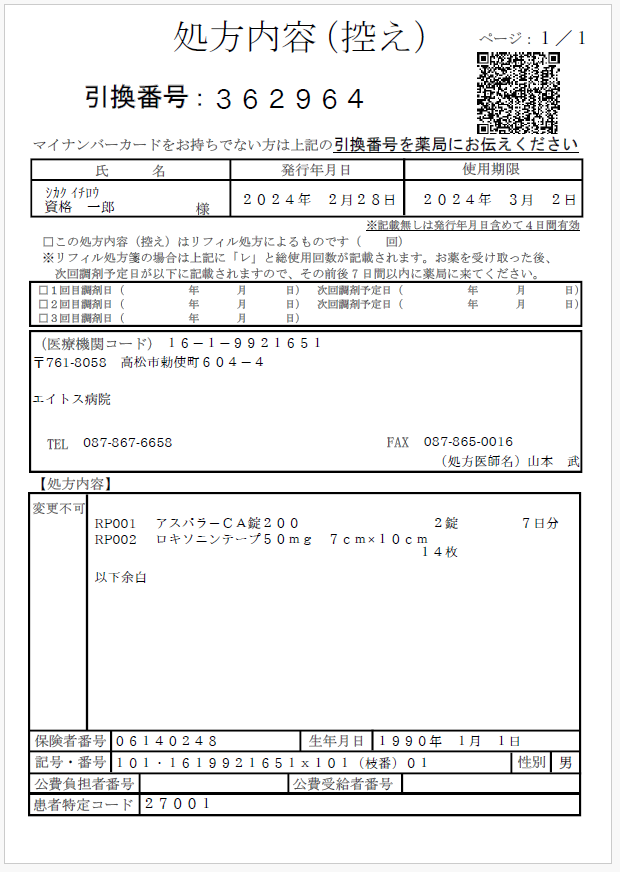
10. [過去カルテ]画面に戻ります。これで電子処方箋の発行は完了です。
電子処方箋の発行が正常に完了すると、下図の過去カルテのヘッダ箇所に[(電処)送信済み]と表示されます。
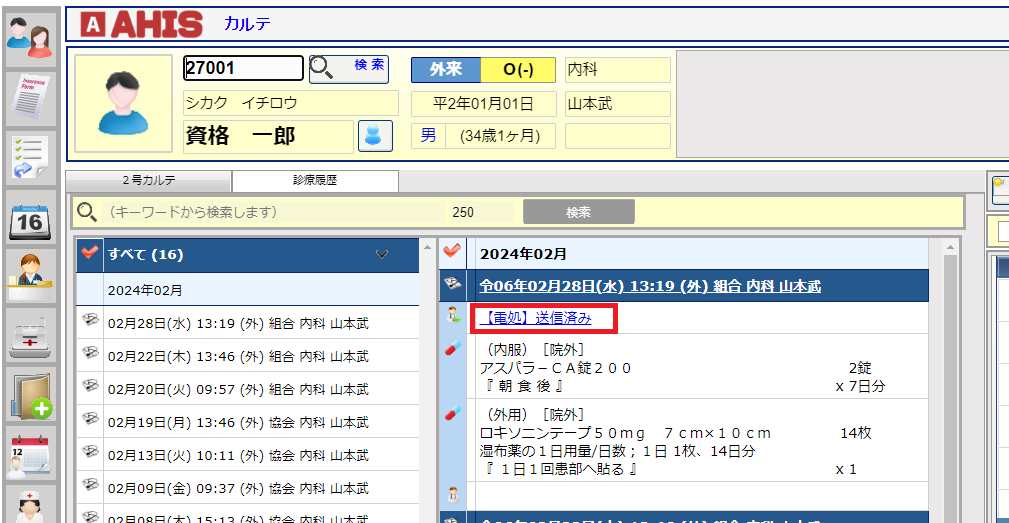
※図の[(電処)送信済み]の箇所(リンク)をクリックすると、今回発行された処方内容控えのPDFが閲覧できます。
