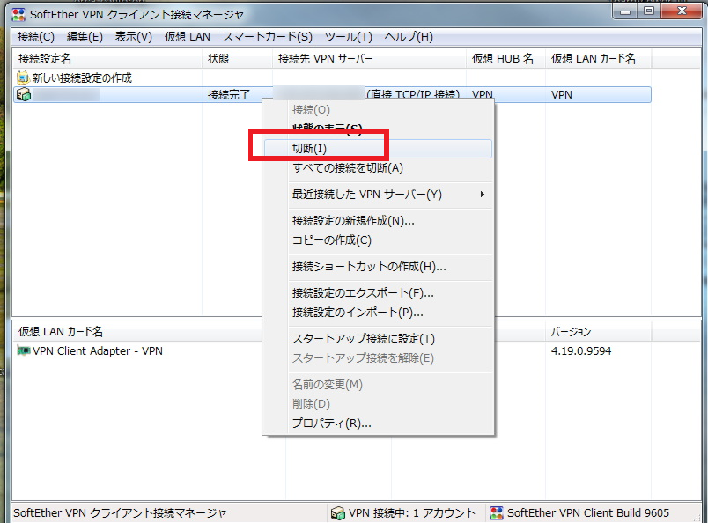概要
クライアントソフトの初期設定と、データセンターに接続するための接続設定を行います。
手順
1. 下図の[新しい接続設定を作成]をダブルクリックします。
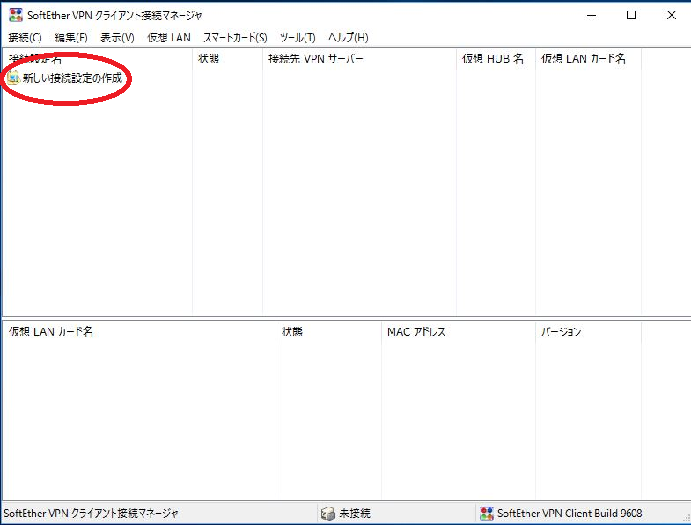
2. VPN接続するために、クライアント端末に仮想的なネットワークカードを作成します。
下図のようなメッセージが表示されますので、そのまま[はい]を選択します。
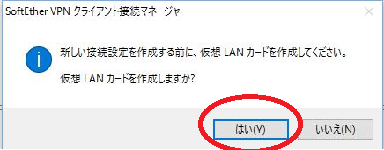
3. [仮想LANカードの作成]が表示されます。
[LANカードの名前]は規定値のままで問題ないので、そのまま[OK]を選択します。
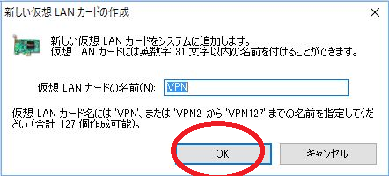
4. [LANカードを作成しています]と表示されます。そのまましばらく待ちます。
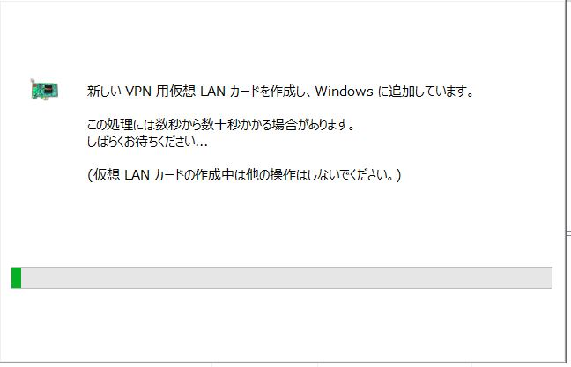
5. 下図のように、「VPN」というLANカードが作成されます。
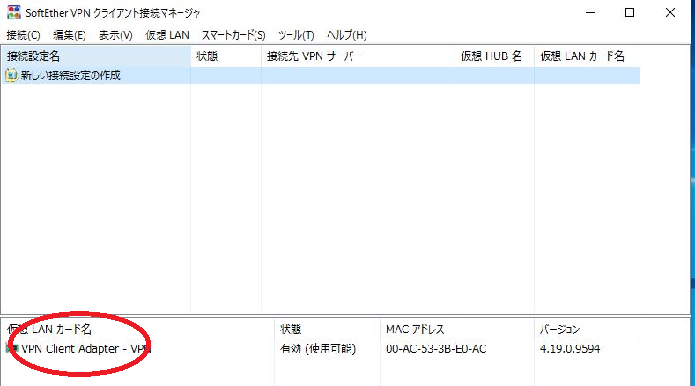
【接続設定をインポートする】
各医療機関様ごとにサーバーの接続設定が異なるため、あらかじめ基本的な設定を保存した設定ファイルをご用意しています。
続けて、その設定ファイルをインポートする手順について説明します。
6. 下図のように、[接続]メニューから[接続設定のインポート]を選択します。
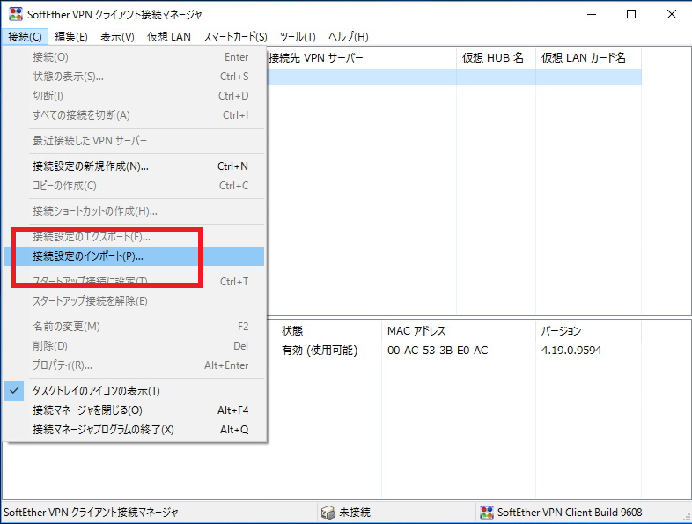
7. 「設定ファイルの選択」画面が表示されますので、セットアップCDの中にある「接続設定」 ファイルを開きます。
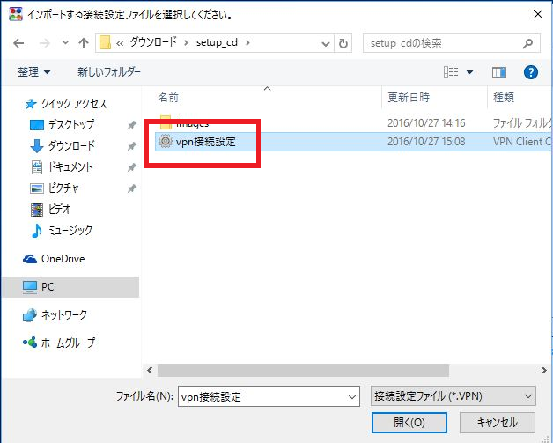
8. 下図のように、接続先が自動設定されます。
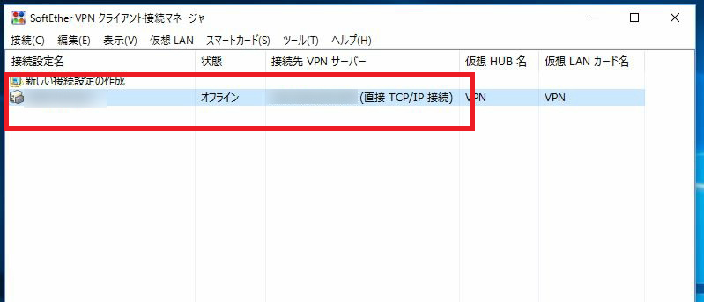
【認証ユーザーを設定する】
院内の各端末ごとに、VPN接続時の認証ユーザー(端末)を設定する必要があります。
インポートされる設定には認証ユーザーは含まれないため、必ず端末ごとにユーザー名
とパスワードを設定する必要があります。
9. [プロパティ]画面が表示されます。
下図の[ユーザー認証]の箇所の[ユーザー名]と[パスワード]を設定します。
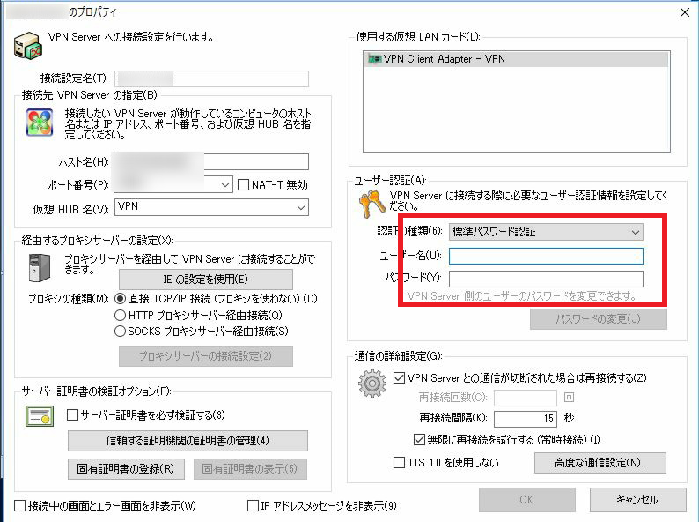
※ユーザー様ごとに作成された「VPN認証ユーザー設定リスト」を参照して、端末ごとに重複しないようにします。
10. 設定できたら、[OK]で設定を保存します。
【スタートアップの設定する】
端末の起動時に、VPN接続が自動で実行されるように設定します。
11. 下図のように、[接続]メニューから[スタートアップ接続に設定]を選択します。
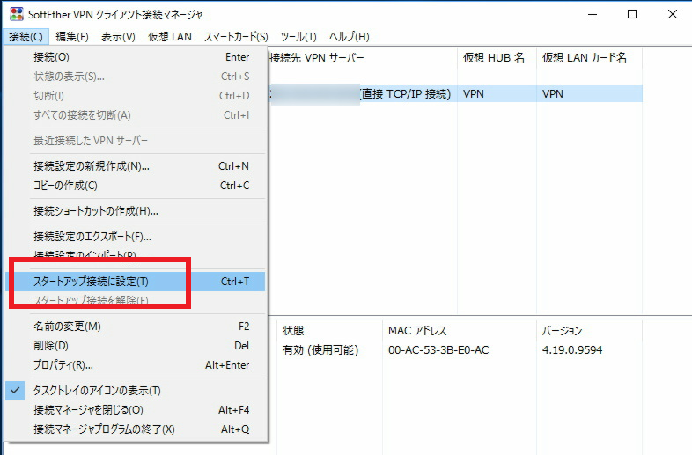
12. 下図のようなメッセージが表示されますので、[OK]を選択します。
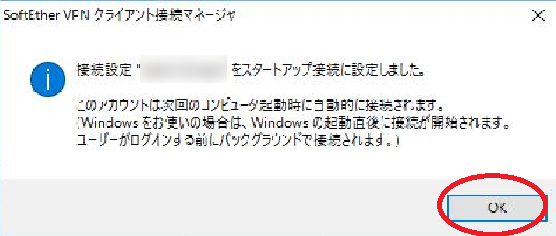
【仮想LANカードの設定する】
クラウドサーバー側で構築された仮想ネットワークでは、DHCPサーバー経由でIPアドレスを自動設定することはできません。そのため、各クライアント端末ごとにあわかじめ用意された固定IPアドレスでVPN接続できるように設定します。
ここでは、VPNクライアントのセットアップ時に自動作成される仮想LANカードに、固定IPを設定する方法について説明します。
13. 仮想LANカード名(VPN)を右クリックして、[Windowsネットワーク接続の設定]を選択します。
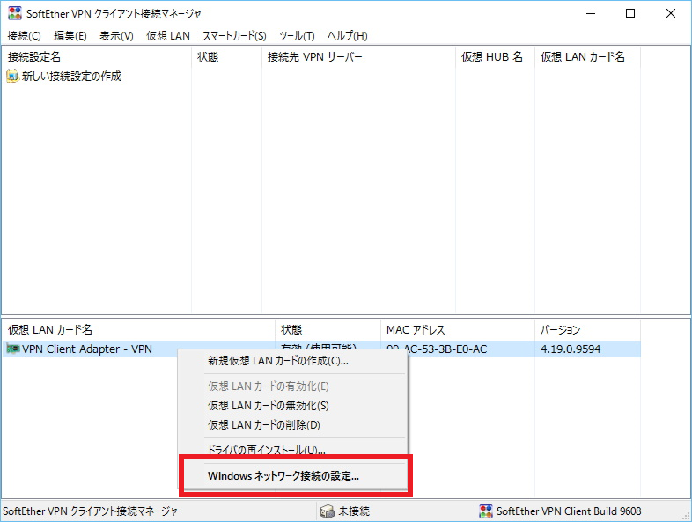
14. 「ネットワーク接続」画面が表示されます。
[VPN VPN Client]の右クリックメニューから[プロパティ]を選択します。
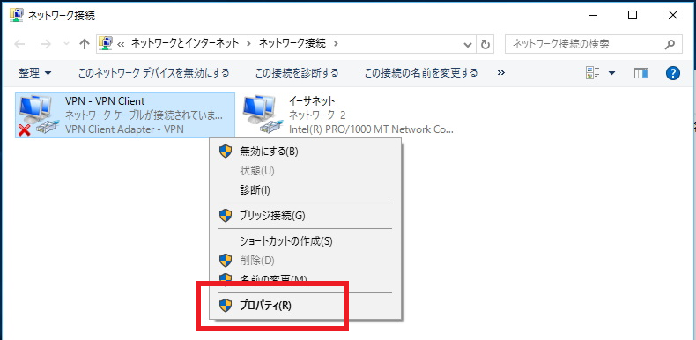
15. [インターネットプロトコル バージョン4 (TCP/IPv4)]を選択して、[プロパティ]を選択します
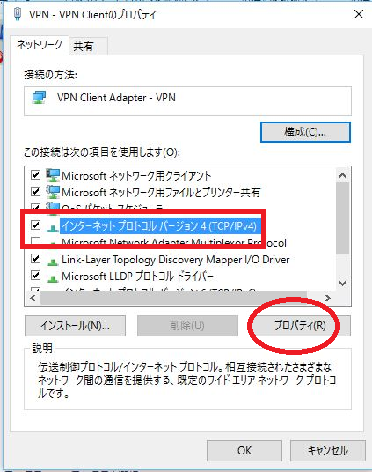
16. 下図の[プロパティ]設定画面が表示されます。
まず最初に[次のIPアドレスを使う]を選択して、クライアントごとに割当られた固定IPを 設定します。
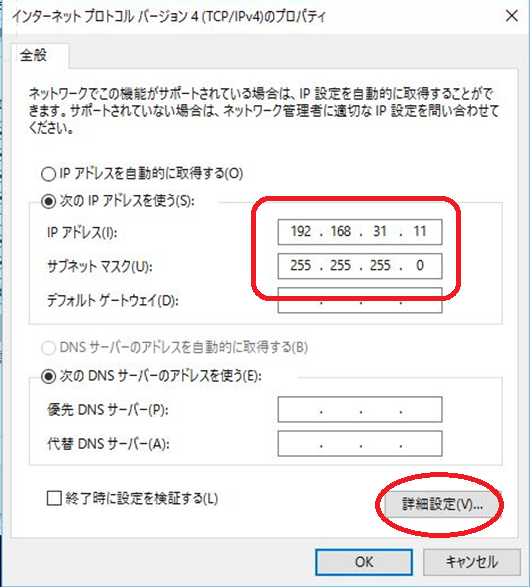
17. [デフォルトゲートウェイ]や[DNSサーバー]は、空欄のままにしておきます。
IPアドレスが設定できたら、続けて[詳細設定]を選択します。
ゲートウェイやDNSは、メインのネットワークになる院内LAN側になるように 設定しますので、ここでは設定する必要はありません。
18. [インターフェースメトリック]は、規定値として「1」が設定されていますが、ここでは 「30」と設定して、[OK]を選択します。
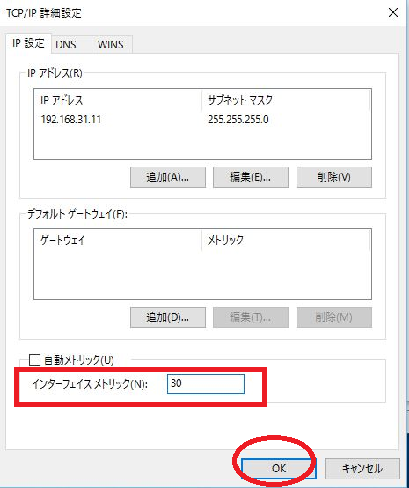
インターフェースメトリックとは、ネットワークの優先順位を設定する項目になります。
規定値のままだと、院内LANより仮想ネットワークのほうが優先順位が高くなり、ORCA連携など院内LAN経由で接続される他システムとの連携が、正常に動作しない場合があります。
19. プロパティの設定画面に戻るので、[OK]で保存します。
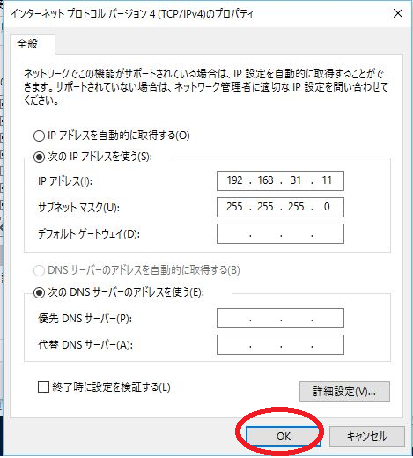
20. 下図の画面に戻るので、再度[OK]で設定を保存します。
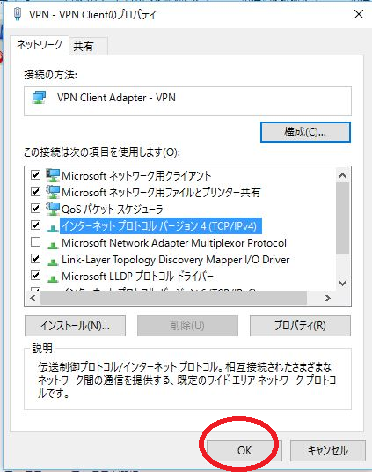
【VPN接続する】
VPNクライアントの初期設定が完了したら、接続テストを実行してみます。
21. 下図のように、接続先(行)をダブルクリックします。
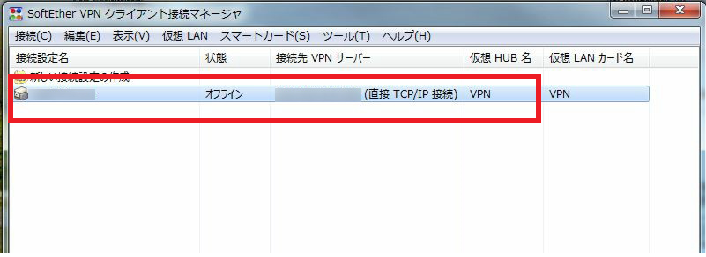
22. しばらくすると、下図のように「接続完了」と表示されます。
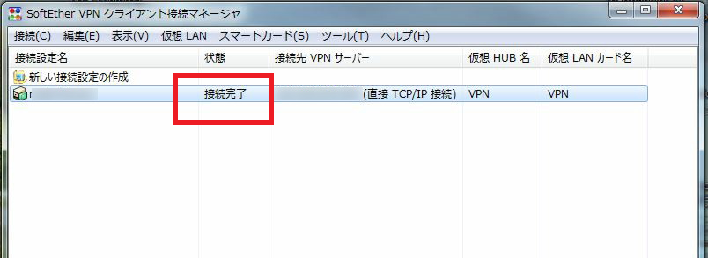
23. 接続を一旦切断する場合は、下図のように右クリックメニューから[切断]を選択します。